O WhatsApp Web existe e está entre nós!
Conversando com algumas pessoas pela internet e também pessoalmente, percebi que muitos ainda desconhecem os recursos do WhatsApp Web ou então, pasmem, sequer sabem de sua existência. Neste artigo, portanto, darei algumas dicas que irão melhorar sua experiência com a versão do mensageiro para computadores.
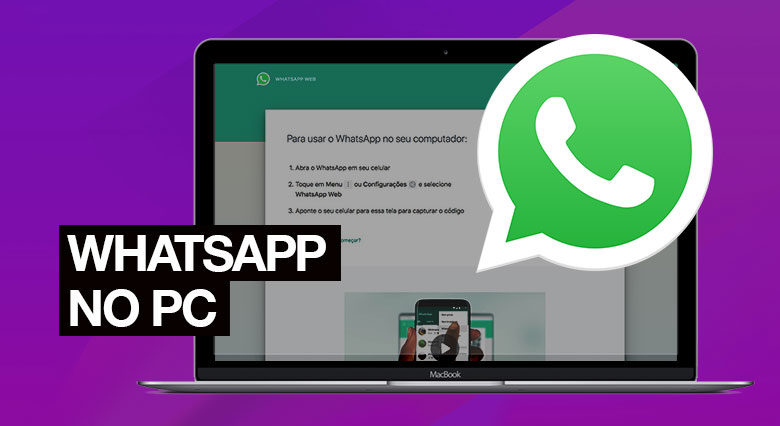
Como usar o WhatsApp Web
O WhatsApp Web não é um aplicativo independente, ou seja, ele é uma espécie de “espelho” do celular, sendo necessário que seu computador e o smartphone estejam conectados a internet sempre. Sem conexão, sem ponte entre ambas as versões.
Você pode usar a versão web a partir de qualquer navegador de internet, como Chrome, Safari e Edge, ou baixando o aplicativo à parte através da loja para Windows 10 e MacOS. As funcionalidades, no entanto, serão as mesmas independente da plataforma, incluindo a interface.
Para se conectar com o aplicativo pela primeira vez, abra o WhatsApp no seu smartphone, vá até a seção de configurações e selecione “WhatsApp Web/Computador. Feito isso, clique em “Escanear código QR” e aponte seu celular para o código que é exibido quando você acessar o endereço: web.whatsapp.com. É bem simples, como mostramos nas imagens abaixo:
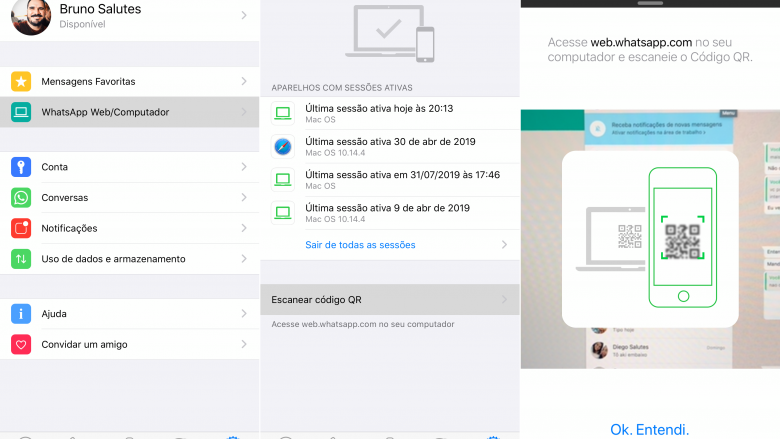
A seguir confira um apanhado de dicas para você que já usa ou está acessando o WhatsApp Web pela primeira vez.
WhatsApp Web: como ver Status
Sim, a versão do WhatsApp para internet também conta com o recurso de Status, a versão do Stories para o “zap zap”. No canto superior direito você encontrará um ícone em forma de círculo ao lado de sua foto de perfil, se trata do Status.
Quando este círculo estiver acompanhado de uma esfera verde significa que há novas postagens de seus contatos. Lembrando que apenas contatos que estiverem adicionados em suas respectivas agendas conseguem acessar publicações um do outro. Toque nesse círculo e a lista de atualizações aparecerá.
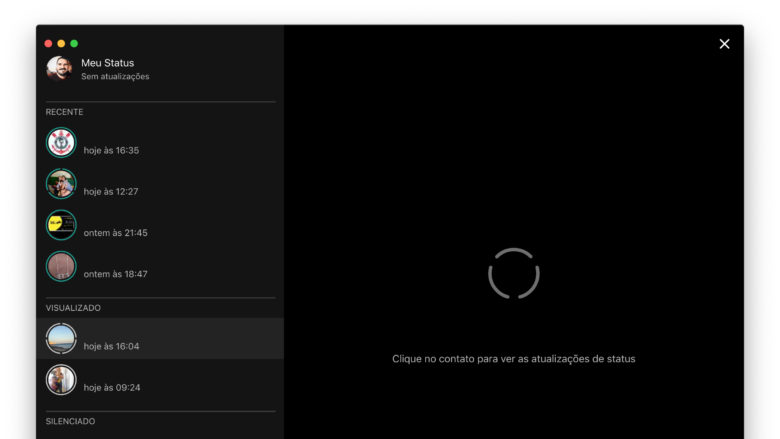
WhatsApp Web: ajuste notificações e sons
Muitas pessoas usam o WhatsApp Web no trabalho ou em ambientes mais discretos e silenciosos. Ajustar os sons e as prévias das notificações pode ser uma boa indicação para quem quer usar o mensageiro e evitar constrangimentos ou distrações.
Clique na seta virada para abaixo ao lado de sua foto do perfil e acesse o menu de “Configurações”. Selecione “Notificações” e faça os ajustes que você achar necessário, como, por exemplo, desativar o alerta sonoro ou programar para que as notificações não apareçam no intervalo entre 1 hora até uma semana.
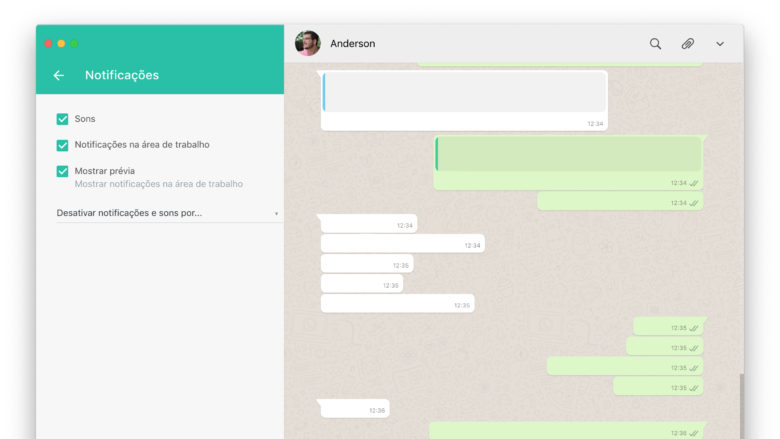
WhatsApp Web: envie arquivos rapidamente
Mesmo não sendo um aplicativo independente – que não precisa de ponte com o smartphone para funcionar – a gama de opções de arquivos que os contatos podem trocar por mensagens no WhatsApp Web é bem interessante. De áudios, fotos e PDFs até arquivos do Office, APKs e pasta zipada (.ZIP).
Ao invés de acessar o menu de compartilhamento para enviar um documento, por exemplo, basta selecioná-lo no diretório do seu computador e arrastar até o chat que você deseja. Solta e envia. Pronto!
- Veja também: Como usar dois WhatsApp no mesmo celular
Todos os arquivos podem ser compartilhados dessa forma. Aliás, você pode ser ainda mais prático e soltar o arquivo em cima do nome do contato na lista de conversas sem a necessidade de abrir o chat. Nesse caso, basta selecionar o arquivo, apontar no nome do contato e soltar.
WhatsApp Web: busca de arquivos no histórico
O WhatsApp Web também oferece o mesmo mecanismo de busca por assuntos e arquivos através de palavras-chave ou de termos específicos, ainda que a interface para internet não seja tão “simpática” quanto a interface do app para smartphones.
Se você quiser buscar por um trecho de conversa, números ou qualquer informação que seja útil para você, faça uma pesquisa usando o campo principal que está abaixo de sua foto de perfil.
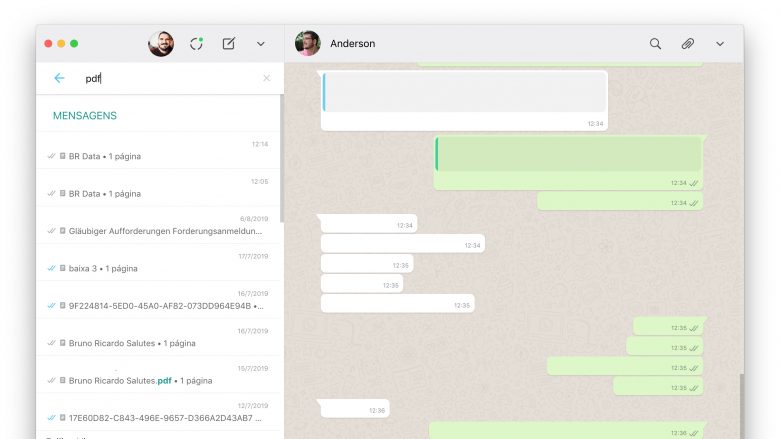
Para encontrar um arquivo, por exemplo, apenas digite o nome do mesmo ou então seu formato, como, por exemplo, PDF, e todos os arquivos deste tipo serão exibidos.
Agora, se você achar esse método pouco prático, saiba que é possível encontrar arquivos, mídias e até mesmo links compartilhados com outros contatos de outra maneira. Abra qualquer conversa e clique sobre o nome do contato para que abra o painel de informações. Dentro dele, você conseguirá ver as abas onde estarão os arquivos compartilhados.
WhatsApp Web: gerenciando contatos
Outro ponto positivo do WhatsApp Web é a possibilidade de gerenciar contatos, criar grupos e fazer outras alterações pontuais. Através da mesma tela que encontramos no tópico acima, de informações do contato, você pode silenciar, bloquear e até denunciar.
Se você precisar criar um grupo, por exemplo, pode clicar no ícone de escrever uma nova mensagem, ao lado do Status, e selecionar “Criar novo grupo”.
WhatsApp Web: toques finais
Infelizmente ainda não é possível personalizar o plano de fundo das conversas com uma imagem aleatória. Existem, contudo, fundos sólidos com cores pré-selecionadas que você pode usar enquanto ferramentas melhores de customizações não chegam.
Indo em “Configurações”, acessando o menu de seta para baixo na tela inicial, você encontrará a opção “Papel de parede de conversa”. Pronto!
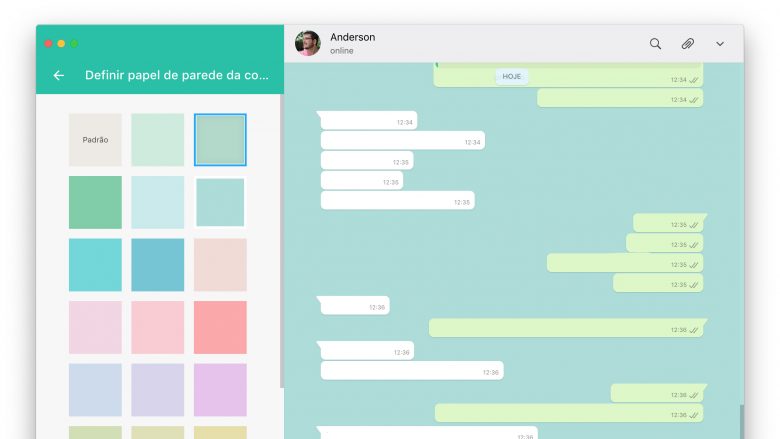
Clicando nos botões “Command” ou “Control” junto com as teclas de menos (-) ou mais (+), no Mac ou no Windows respectivamente, você pode aumentar e diminuir o tamanho das fontes das conversas e da interface do app.
E aí, você usa o WhatsApp Web? Já conhecia as dicas deste artigo?



