Quer você goste ou não, as atualizações automáticas no Windows 10 são instaladas automaticamente, e isso pode ser bem irritante em algumas situações. Mas calma, pois nesse tutorial você aprende como desativar o Windows Update para retomar o controle do seu computador.
- Veja também: Como remover as mensagens de atualização do Android
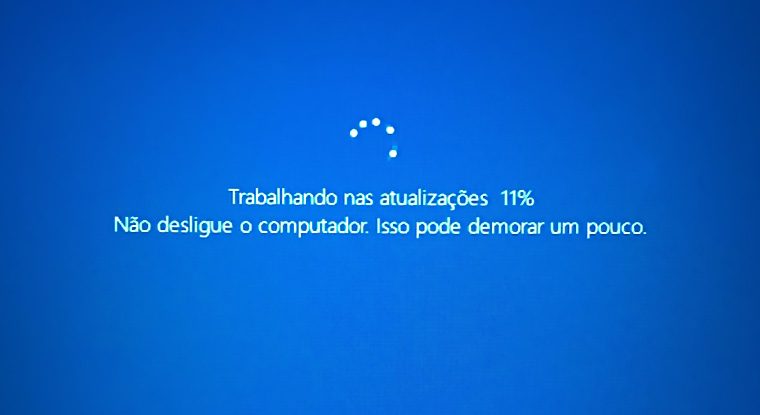
Controle sobre as atualizações automáticas no Windows 10
No Windows 10, você não tem controle absoluto sobre as atualizações de software. Elas são obrigatórias. Baixam e instalam automaticamente, para garantir que seu computador fique atualizado em melhorias e segurança.
Estas atualizações gerenciadas pelo Windows Update são convenientes para muitos usuários, mas não é o que todos querem.
Se você estiver executando o Windows 10 Pro ou superior, é possível retomar o controle e impedir que as atualizações ocorram automaticamente, usando o Editor de Política de Grupo Local ou o Registro. Acompanhe um destes dois processos!
Como desativar o Windows Update usando o Editor de Política de Grupo Local
Se você estiver executando o Windows 10 (Professional, Enterprise ou Education), você pode usar o Editor de Políticas de Grupo Local para alterar rapidamente as configurações. Assim, você evita que o Windows 10 baixe e instale as atualizações automaticamente.
Acompanhe como alterar as configurações do Editor de Políticas de Grupo Local:
- Use a tecla Windows + atalho do teclado R para abrir o comando Executar > Digite gpedit.msc e clique em OK para abrir o Editor de Políticas de Grupo Local.
- Procure o seguinte local:
Computer ConfigurationAdministrative TemplatesWindows ComponentsWindows Update
- No lado direito, clique duas vezes na política “Configurar Atualizações Automáticas”.
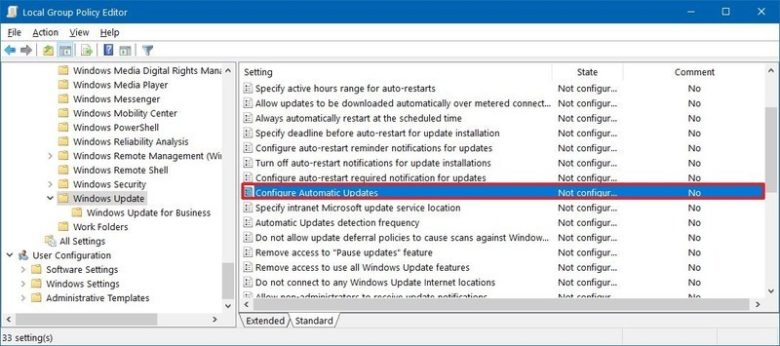
- No lado esquerdo, confirme a opção Ativar para habilitar a política.
- Em “Opções”, você encontrará várias maneiras de configurar atualizações automáticas, incluindo:
2 – “Notificar para download e notificar para instalar.”
3 – “Auto download e notificar para instalar.”
4 – “Auto download e agende a instalação”.
5 – “Permitir que o administrador local escolha a configuração”.
Você deve selecionar a opção de atualização que deseja configurar. Se você selecionar a opção 4, você pode especificar exatamente quando instalar novas atualizações.
Você também pode optar por instalar atualizações durante a manutenção automática, em um determinado dia e hora. E você pode também, selecionar a opção para incluir outras atualizações de produtos Microsoft.
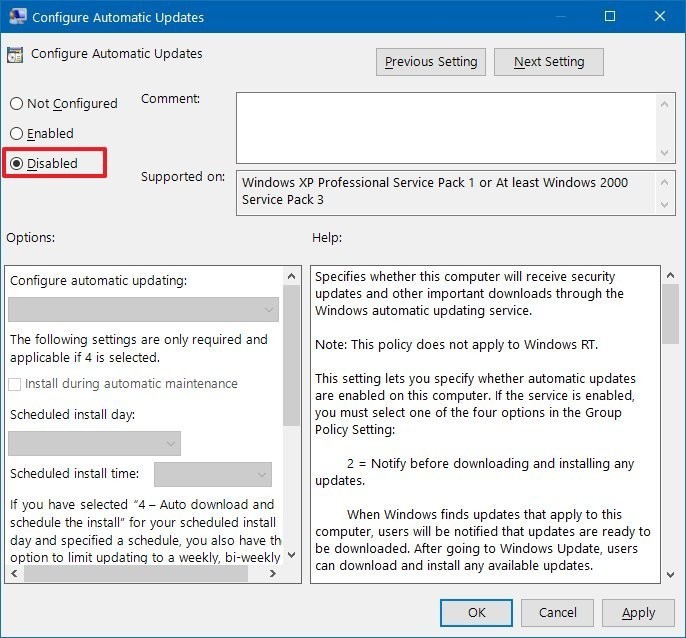
Clique em Aplicar e clique em OK, para completar a tarefa.
Dica
Mesmo tendo outras opções disponíveis, a melhor escolha talvez seja a 2 (Notificar para download e notificar para instalar). Esta opção não só impede as atualizações automáticas no Windows 10, como também envia notificações quando novas atualizações estiverem disponíveis.
Quando novas atualizações estiverem disponíveis, você receberá uma notificação no Centro de Ações. Mas as atualizações não serão baixadas e instaladas, desde que você faça o seguinte:
Abra Configurações > Clique em Atualizar e segurança > Clique em Atualização do Windows > Clique no botão Download > Clique no botão Reiniciar para concluir a tarefa.
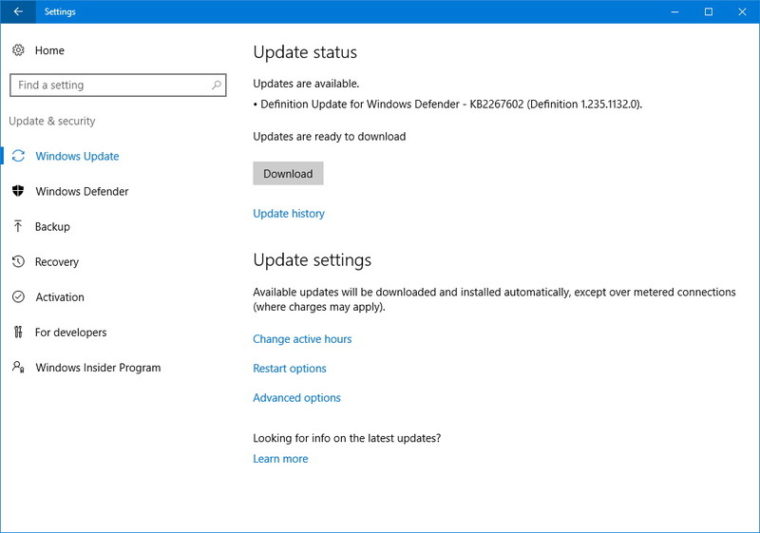
Como desativar o Windows Update usando o Registro
No lugar de usar o Editor de Política de Grupo Local, você pode também pode desativar as atualizações automáticas no Windows 10 usando o Registro.
Atenção: a edição do registro é arriscada e pode causar danos irreversíveis à sua instalação. Recomenda-se que você faça um backup completo do seu computador antes de prosseguir.
- Use a tecla Windows + atalho do teclado R para abrir o comando “Executar” > Digite regedit e clique em OK para abrir o Registro.
- Procure o seguinte local:
HKEY_LOCAL_MACHINESOFTWAREPoliciesMicrosoftWindows
- Clique com o botão direito do mouse na tecla Windows (pasta) > Selecione “Novo” e em seguida, clique em “Chave”.
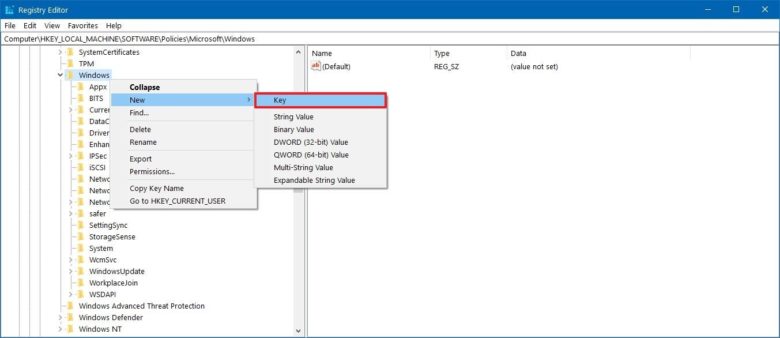
- Nomeie a nova chave WindowsUpdate e pressione “Enter”.
- Clique com o botão direito do mouse na chave recém-criada > Selecione “Novo” e clique em “Chave”.
- Nomeie a nova tecla AU e pressione “Enter”.
- Dentro da chave recém-criada, clique com o botão direito do mouse no lado direito > Selecione “Novo” e clique em DWORD (32 bits).
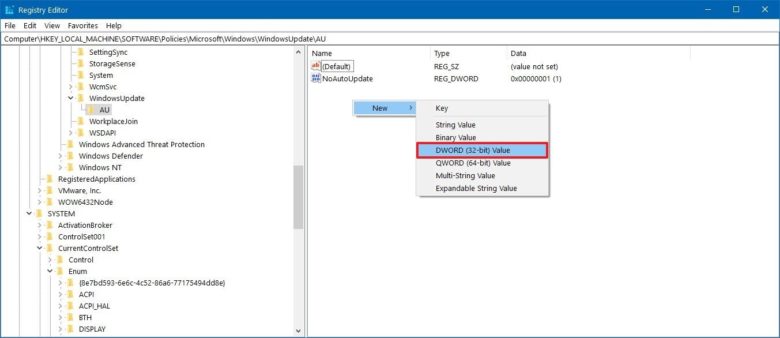
- Nomeie a nova tecla AU Options e pressione “Enter”.
- Clique duas vezes na chave recém-criada e altere seu valor usando uma das seguintes opções:
2 – “Notificar para download e notificar para instalar.”
3 – “Auto download e notificar para instalar.”
4 – “Auto download e agende a instalação.”
5 – “Permitir que o administrador local escolha as configurações”.
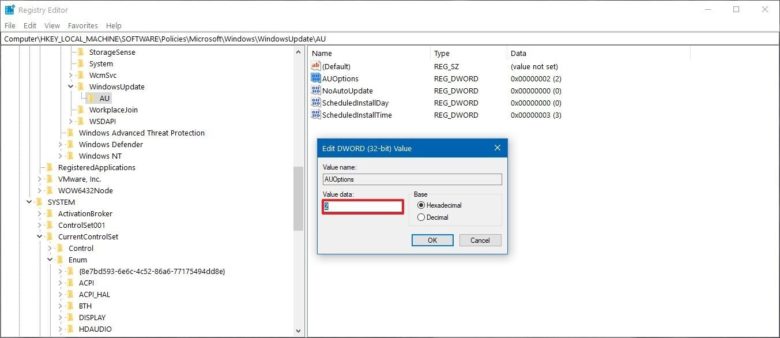
- Clique em OK.
- Feche o Registro para concluir a tarefa.
Dica
Embora você possa escolher qualquer uma dessas opções disponíveis, a melhor escolha é a opção 2 “Notificar para download e notificar para instalar”.
A escolha da segunda opção impede as atualizações automáticas no Windows 10, e vai apenas te notificar quando novas atualizações estiverem disponíveis.
Após configurar o Registro, quando novas atualizações estiverem disponíveis, você receberá uma notificação no Action Center. Mas as atualizações não serão baixadas e instaladas até que você faça o seguinte:
- Abra Configurações > Clique em Atualizar e segurança > Clique em Atualização do Windows > Clique no botão Download > Clique no botão Reiniciar para concluir a tarefa.
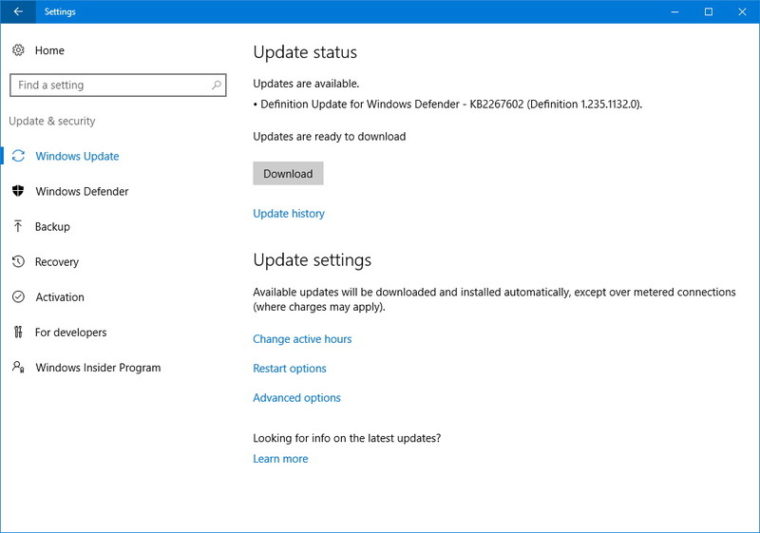
Últimas considerações
As configurações apresentadas neste guia servem para evitar as atualizações automáticas no Windows 10.
Estas atualizações corrigem as vulnerabilidades na segurança do sistema Windows e melhoram o desempenho geral do programa.
Se você quiser evitar que o sistema operacional comece a atualizar seus recursos, como o Windows 10 Fall Creators Update, você precisa usar este guia para impedir que as atualizações atrapalhem seu trabalho.
Não é recomendado usar um computador sem as atualizações mais recentes. No entanto, existem casos em que o usuário precisa configurar novas atualizações manualmente. Porque quer ter certeza de que a atualização não causará problemas.
Então, se você quer apenas impedir que seu computador seja reiniciado quando estiver utilizando-o, você pode configurar as “Horas Ativas” nas Configurações.
E aí, conseguiu desativar o Windows Update com essas dicas? Conte aí nos comentários!
Fonte: WindowsCentral



