Muitas empresas já estão se preparando para instalar o Windows 11 em seus computadores, mas se fazer isso em uma máquina já trabalhoso, imagina fazer a implantação simultânea em vários PCs? Dependendo do tamanho da sua equipe de TI, pode ser inviável fazer isso manualmente, mas é aí que o software EaseUS Deploy Manager entra em cena.
Com ele você consegue rapidamente clonar o sistema operacional de uma máquina para outras que estão na mesma rede, simplificando bastante o processo de atualização do Windows em laboratórios de informática e setores de empresas, por exemplo.
Neste artigo vamos te ensinar como usar o EaseUS Deploy Manager para instalar o Windows 11 em mais de um computador ao mesmo tempo, e no final você confere a nossa avaliação do produto, para descobrir se ele vale a pena para você.
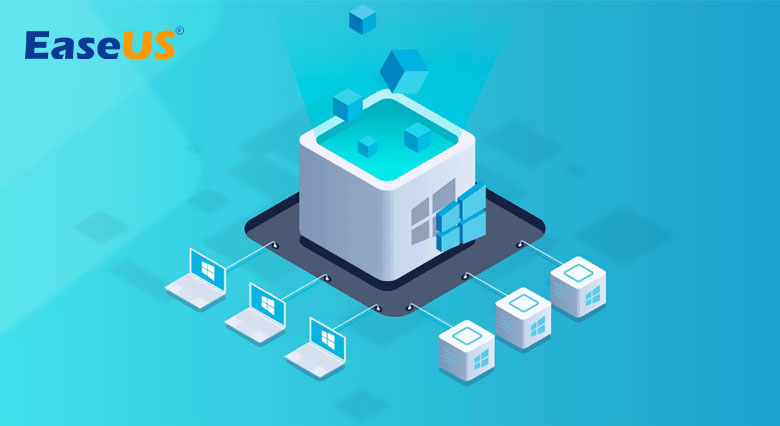
Como instalar o Windows 11 em vários computadores ao mesmo tempo
Instalando o EaseUS Deploy Manager
O primeiro passo é fazer o download do EaseUS Deploy Manager no site oficial da fabricante. É necessário que ele seja instalado no mesmo disco em que seu Windows está instalado, esse que geralmente é o disco C.
Criando uma imagem do Windows e programas instalados no seu PC
O primeiro passo é criar uma imagem do Windows e programas já instalados no PC, e para isso vamos usar o programa EaseUS Todo Backup, um software que inclusive já fizemos o review aqui no Mobizoo. Para mostrar como fazer o backup do sistema, vamos usar como exemplo uma imagem do Windows 10.
Passo 1. Instale o EaseUS Todo Backup no mesmo disco em que seu Windows está instalado, esse que geralmente é o disco C. É importante que o programa esteja no mesmo disco do sistema para o seu funcionamento.
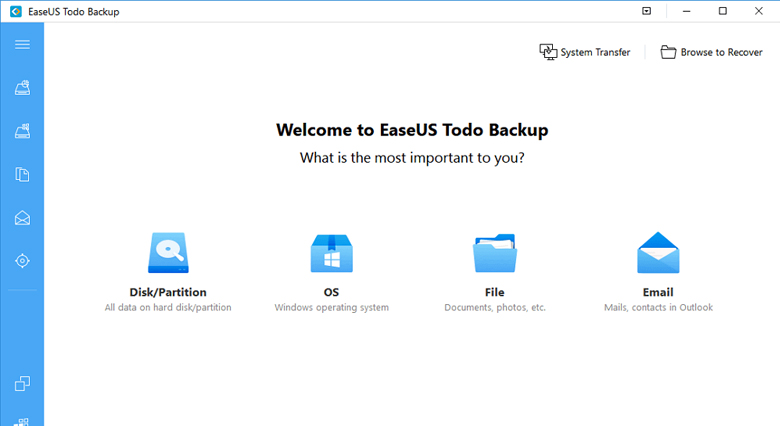
Passo 2. Já com o programa instalado e iniciado, escolha a opção “OS”.
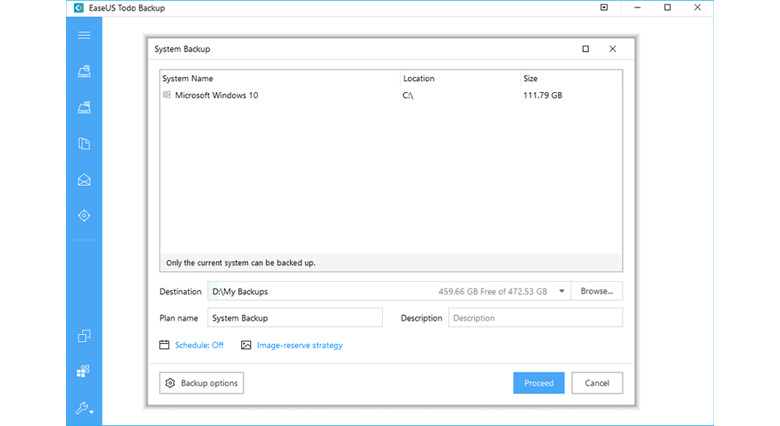
Passo 3. Aqui você deve fazer as configurações básicas do backup, como definir um nome, escolher o local de destino, adicionar uma descrição, entre outras opções.
O programa também permite o usuário agendar o backup, uma função que é útil para se prevenir de possíveis problemas que façam você perder o Windows no dia a dia. Por exemplo, você pode agendar um backup semanal para toda segunda-feira, e se no meio da semana seu computador deu algum problema, você tem o Windows e seus programas já prontos para serem reinstalados com o backup da segunda anterior.
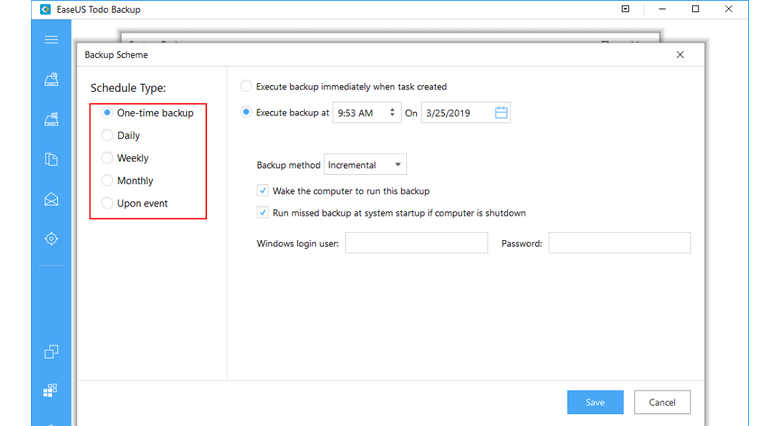
Também é importante ressaltar que o EaseUS Todo Backup permite várias formas de backup, incluindo para dispositivos externos (pendrives, HDs externos) e até mesmo em armazenamento na nuvem, como o Google Drive, Dropbox, entre outros.
Passo 4. Já com as configurações do backup do Windows definidas, basta clicar em “Proceed”.
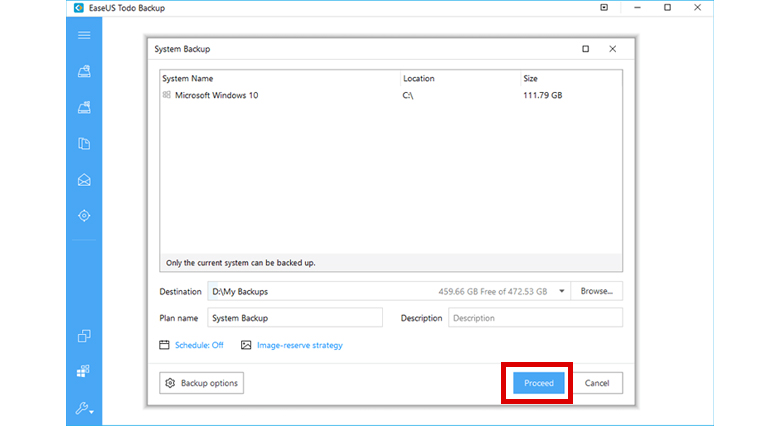
Certifique-se que a máquina “host” esteja configurada na mesma rede dos outros computadores
É importante que a máquina “host” para instalar o Windows 11 esteja devidamente configurada na rede de internet, e que todos os outros computadores que receberão a imagem cópia também estejam ligados na mesma rede de internet.
Passo 1. Configure um servidor DHCP na sua rede de internet.
Passo 2. Garanta que todos os computadores estejam conectados à mesma rede LAN.
Passo 3. Ao executar o EaseUS Deploy Manager no computador host, clique em “Enable PXE Server” para ativar o PXE.
Instalando o Windows 11 em vários computadores ao mesmo tempo
Agora que a imagem do seu Windows 11 foi feita e a rede DHCP está configurada, é hora de colocar o sistema para instalar em vários computadores ao mesmo tempo com o EaseUS Deploy Manager.
Passo 1. Na aba de “Deployment”, você deverá clicar no botão “Create” para criar um grupo com as máquinas em que irá se instalar o Windows 11.
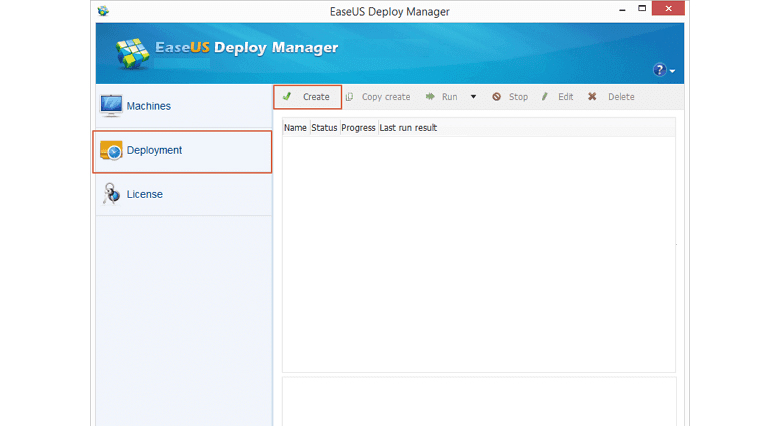
Passo 2. Adicione um nome para a tarefa e depois clique em “Add Machines” para adicionar as máquinas que receberão o Windows 11. Isso pode ser feito usando o endereço Mac de cada um, ou importando um arquivo TXT com informações dos PCs.
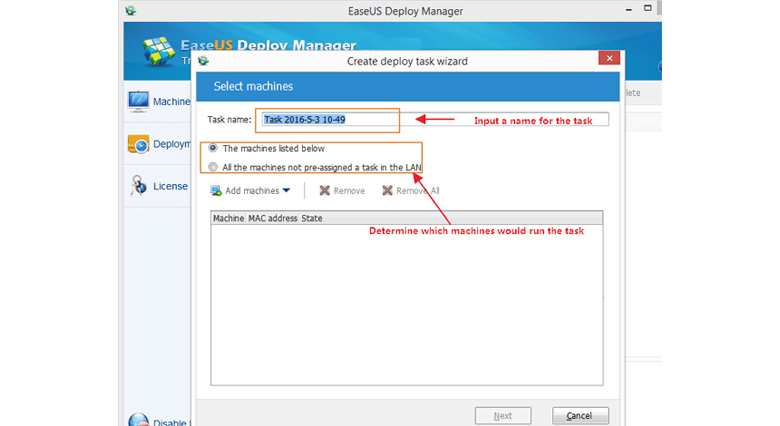
Passo 3. Com as máquinas selecionadas, clique em “Next”. Agora é o momento em que você selecionará a imagem de backup do Windows 11, que ensinamos a fazer no tópico anterior. Basta clicar em “Browse” e procurar o backup. Pode ser necessário entrar com o seu usuário e senha do computador em questão.
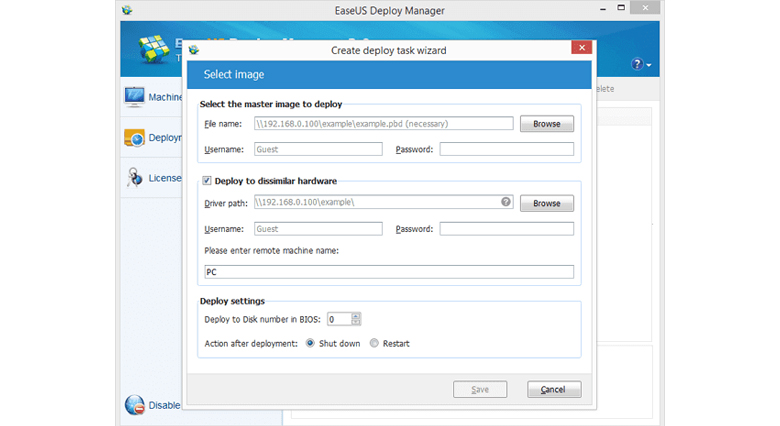
Passo 4. Com tudo pronto, basta salvar a tarefa, e depois na tela inicial do programa selecioná-la e clicar em “Run”.
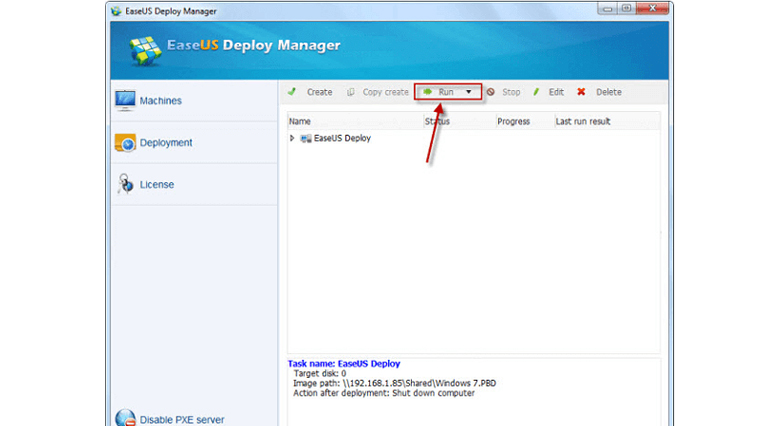
Passo 5. Você poderá ver o progresso de instalação em cada máquina. Agora é só ter paciência e esperar o Windows 11 ser instalado em todas.
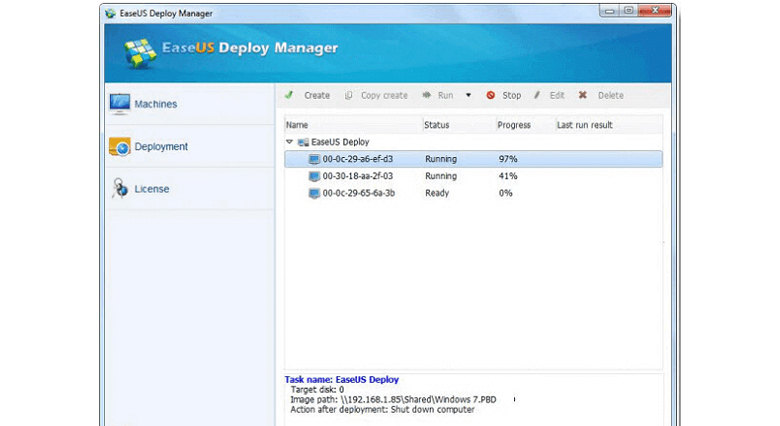
Passo 6. Com a instalação concluída, você deverá acessar a BIOS de todos os computadores e selecionar o modo de inicialização PEX, função que está em todos os sistemas operacionais recentes. Feito isso, você terá conseguido instalar o Windows 11 em todas as máquinas, bastando reiniciar o computador para concluir o processo.
EaseUS Deploy Manager: avaliação e preço
Depois de testar a ferramenta da EaseUS não restam dúvidas: ela é bem mais leve, simples e rápida de usar que a solução da Microsoft (SCCM), e além de tudo é muito mais barata.
Enquanto o SCCM exige profissionais especializados, treinados e certificados pela Microsoft para configuração adequada, além de vários dias de implantação, o EaseUS Deploy Manager pode ser utilizado até por usuários comuns e praticamente sem nenhum treinamento (basta seguir o tutorial acima).
A simplificação do processo por si só já reduz imensamente os custos de implantação do Windows 11 em empresas, mas o preço da licença é mais um grande atrativo. A solução da EaseUS custa apenas U$ 12 por PC, enquanto a da Microsoft custa mais de U$ 1.000 + custo por PC.
Além disso, o software oferece outras vantagens:
- Gerenciamento de grupo – implanta vários grupos de máquinas com imagens ou configurações de sistema diferentes;
- Versatilidade de hardware – a implantação universal integrada garante que novos sistemas sejam adicionados e inicializados corretamente;
- Compatível com Windows XP/Vista/7/8/8.1/10/11, Windows Server 2003/2008/2012/2016/2019, Windows Small Business Server 2003/2008/2011;
- Restauração em massa – permite que o administrador restaure as configurações de fábrica de vários PCs em instantes.
Experimente agora mesmo o EaseUS Deploy Manager gratuitamente por 30 dias, e depois conte aí nos comentários como foi a sua experiência com o software.

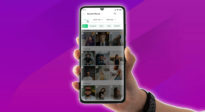
![Como clonar HD ou SSD em 2024 [2 Formas práticas]](https://mobizoo.com.br/wp-content/uploads/2023/10/clonar-hd-205x112.jpg)
