Você comprou o Motorola One Vision e está procurando dicas e truques para deixá-lo mais esperto? Então está no lugar certo!
Eu coletei as principais dúvidas que circulam em grupos especializados, e fuçei um bocado as configurações do aparelho, para trazer neste guia tudo o que você precisa saber sobre seu novo celular.
- Veja também: Review Motorola One Vision: clicando no escuro

1. Voltar para a barra de navegação tradicional do Android
Nem todo mundo achou prática ou fácil de entender aquela “pílula” que vem como padrão para navegação no One Vision. Felizmente, dá para voltar para a boa e velha barra com três ícones do Android.
Vá em Configurar > Sistema > Gestos > Deslizar o botão início para cima, e desative a opção.
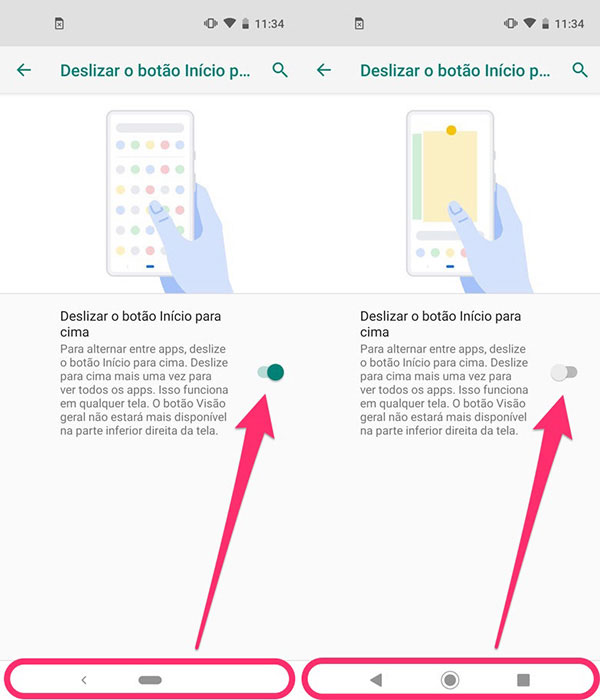
2. Mostrar a porcentagem de bateria
Vá em Configurar > Bateria e ative a opção Porcentagem de bateria.
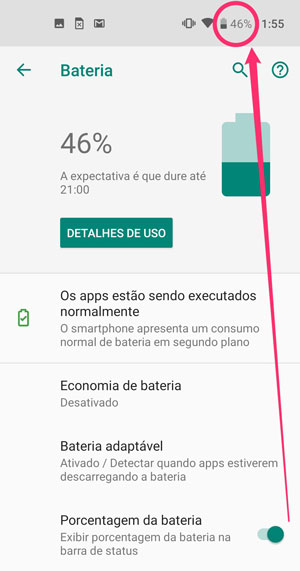
3. Fazer captura de tela (tirar print)
Vá em Configurar > Moto > Moto Ações e ative a opção Captura de tela com três dedos.
Alternativamente aperte e segure os botões Power e Volume – para tirar prints.
Por último, você também pode apertar e segurar o botão Power até que apareça o menu com a opção Captura de Tela.
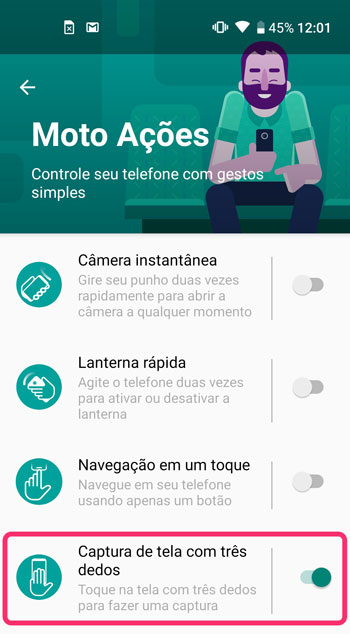
4. Encontrar todas as suas imagens
Os celulares Motorola usam o app Google Fotos como galeria padrão, e mostram apenas as fotos da câmera na tela inicial.
Por este motivo, muita gente fica perdida na hora de encontrar suas imagens salvas por outros aplicativos (WhatsApp, Instagram, etc.), ou mesmo suas capturas de tela.
Para ver todas as imagens salvas no seu celular, acesse o Google Fotos, clique no ícone de Menu (canto superior esquerdo), e selecione a opção Pastas do dispositivo.
- Veja também: Review Motorola One Zoom: parece top, mas não é
5. Deixar a interface escura
Configurar > Tela > Avançado > Tema do dispositivo, e selecione a opção Escuro. As pastas, barra de notificações e gaveta de apps passarão a ter o fundo escuro.
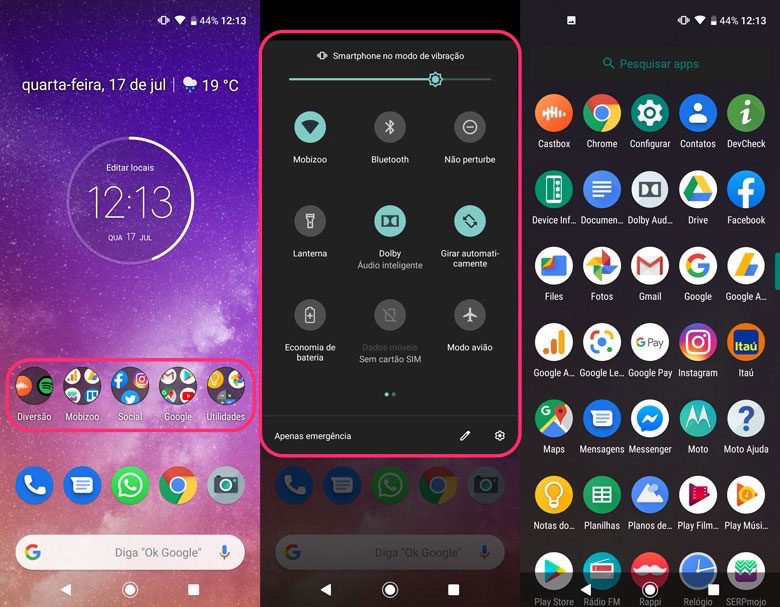
Além disso, você também pode ativar o tema escuro nos aplicativos onde o recurso está disponível, dentro das configurações:
- Telefone/Contatos
- Mensagens
- Agenda
- Notas (Google Keep)
- Calculadora
- YouTube
Por que isso é importante? Além de poupar os seus olhos à noite, as interfaces escuras economizam bateria.
6. Fazer a bateria durar mais
Além de usar a interface escura, você pode fazer outras coisas para ampliar a duração da bateria do One Vision.
Primeiramente, ative o recurso Bateria adaptável. Ele é importante pois irá aprender com seus hábitos de utilização, fazendo um gerenciamento mais inteligente do consumo de energia.
Depois de algum tempo, os apps que você usa pouco não ficarão mais gastando bateria desnecessariamente em segundo plano.
Para ativar, basta ir em Configurar > Bateria > Bateria adaptável e ligar o botão.
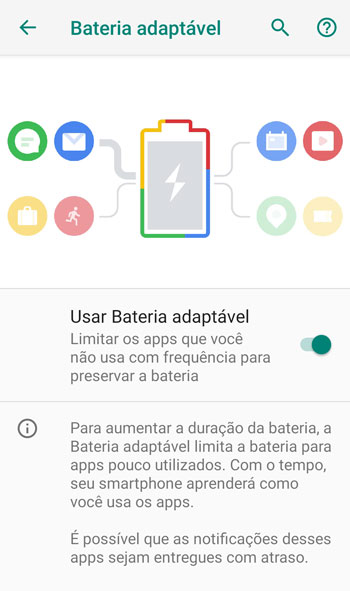
Além disso, é recomendável desativar recursos que você não usa, ou usa muito pouco, como o NFC, e o mesmo vale para aplicativos, que você pode desativar ou desinstalar.
Por exemplo; se você só ouve músicas no Spotify, não tem porque deixar o Google Play Música ativo. Sacou?
7. Usar dois aplicativos ao mesmo tempo (tela dividida)
Essa opção ficou um pouco escondida na nova interface do Android, por isso aí vai o passo a passo:
- Clique no botão multitarefa na barra de navegação (o quadrado);
- Selecione o aplicativo que você quer usar na tela dividida clicando no seu ícone (topo da janela aberta);
- No menu que aparece, clique na opção Tela dividida;
- A lista de apps abertos irá aparecer novamente, para que você escolha o segundo aplicativo que irá ocupar a outra metade da tela.
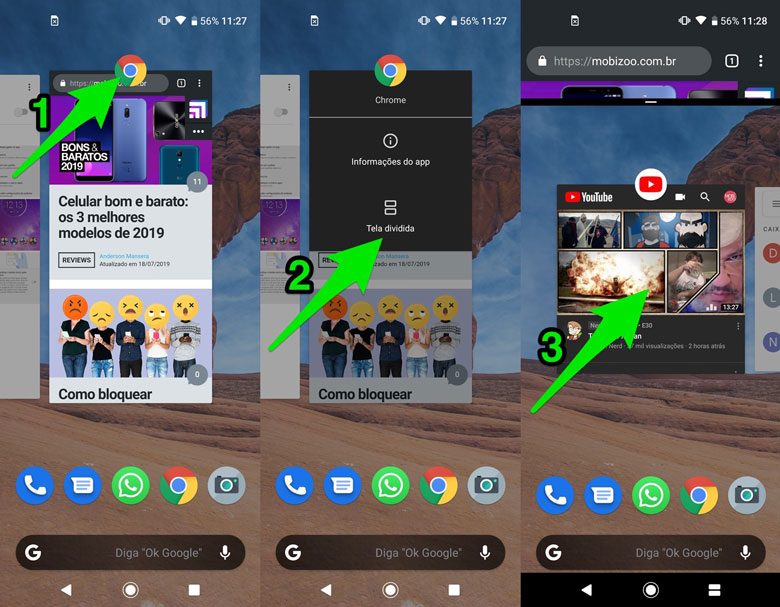
Para sair da tela dividida, basta puxar a “gaveta” que divide a tela para baixo, até a barra de navegação do Android. Se quiser trocar os apps que estão dividindo a tela, toque a qualquer momento no botão multitarefa, que aparece dividido neste modo.
Bom, espero que tenha gostado dessas dicas, e se tiver mais alguma bacana, compartilhe com toda a comunidade aí nos comentários!

![Motorola Edge 50 Pro é bom? Vale a pena? [Review]](https://mobizoo.com.br/wp-content/uploads/2024/07/motorola-edge-50-pro-traseira-205x112.jpg)
![Motorola Edge 50 Ultra é bom? Vale a pena? [Review]](https://mobizoo.com.br/wp-content/uploads/2024/06/motorola-edge-50-ultra-traseira-205x112.jpg)
