Você não está conseguindo acessar o sistema do seu computador porque esqueceu a senha? Calma, pois a solução é mais simples do que parece: você precisa criar um pendrive bootável para redefinição de senha.
Usando um software específico é possível criar um dispositivo USB inicializável, que pode ser usado para redefinir senhas de sistemas operacionais, contornando assim situações complicadas e também economizando tempo. O software mais recomendado para isso é o EaseUS Partition Master, que faz tudo de forma rápida e fácil.
Neste guia nós vamos ensinar três métodos para a criação de pendrives bootáveis, explicando como usar cada software indicado para esta missão, de acordo com o sistema.
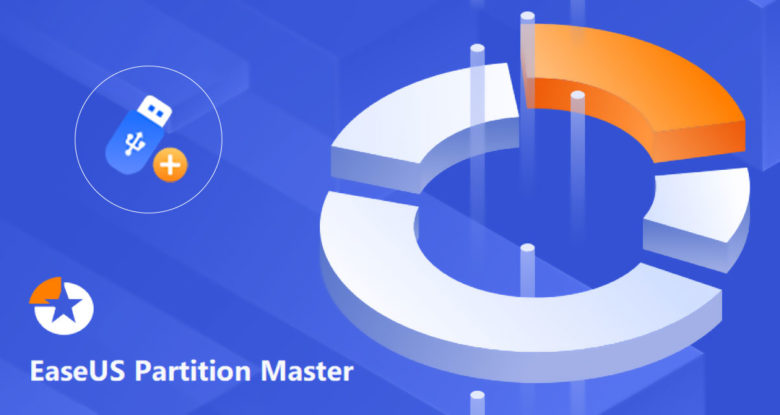
Como criar um pendrive bootável para redefinição de senha em um sistema operacional
Agora que você já sabe que é possível criar um pendrive bootável para redefinir a senha de um sistema operacional, vamos te ensinar como criar e configurar esse pendrive. Antes de começarmos, é importante que você tenha todos os equipamentos e softwares necessários. A lista inclui:
- Um computador com acesso à internet;
- Um pendrive vazio com pelo menos 8 GB de espaço.
Com tudo preparado, vamos prosseguir para o tutorial. A seguir, listamos os três softwares e como criar o pendrive bootável para redefinição de senha em cada um deles.
Método 1: crie uma mídia bootável no EaseUS Partition Master
O primeiro software que vamos recomendar é o EaseUS Partition Master, que na nossa opinião, é o mais efetivo e fácil de se usar, pois não requer um conhecimento avançado em operações de TI, ou mesmo que você passe um bom tempo colocando diversos comandos no Prompt de Comando.
O EaseUS Partition Master é uma ferramenta completa que também traz diversas outras funções de manutenção de um HD, com ferramentas de ajuste de espaço usando IA, clone de partições, conversão de formato, entre outras.
Conforme citamos, o EaseUS Partition Master é o software mais fácil para você criar o seu pendrive bootável de redefinição de senha, mas o programa traz muito mais do que só essa função.
Já com a licença básica você pode redimensionar, deletar, formatar e limpar partições de disco, ajustar o espaço com IA, clonar partições, migrar sistemas operacionais de HD/SSD, converter partições MBR para GPT e vice-versa, converter partições NTFS para FAT 32, reparar HDs em RAID, entre outras.
Método 2: use o Diskpart do Windows (usuários avançados)
O segundo método não necessita de nenhum software, pois vamos criar um pendrive bootável direto no CMD do Windows. Apesar de ser um método efetivo, requer um conhecimento um pouco maior em TI, e há necessidade de se usar vários comandos, o que pode confundir alguns usuários no meio do processo.
A seguir, veja como criar um pendrive bootável de redefinição de senha pelo Diskpart do Windows:
Passo 1: abrir o prompt de comando
Pressione as teclas “Win+R” simultaneamente para abrir a janela “Executar”. Digite “cmd” e pressione “Enter”.
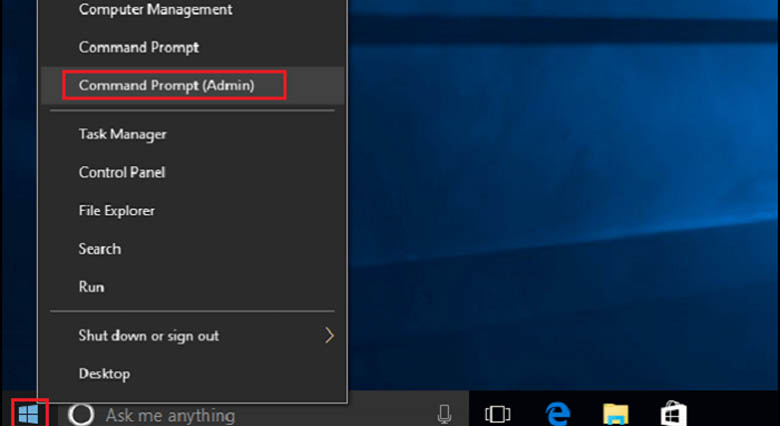
Passo 2: utilizar o DiskPart
No Prompt de Comando, digite “diskpart” e pressione “Enter” para abrir a ferramenta DiskPart.exe. Em seguida, execute os seguintes comandos em sequência:
- list disk
- select disk # (substitua # pela letra do disco em questão)
- clean
- create partition primary
- select partition 1
- format fs=ntfs quick (Para criar um USB inicializável UEFI, formate-o como FAT32 com o comando format fs=fat32 quick)
- active
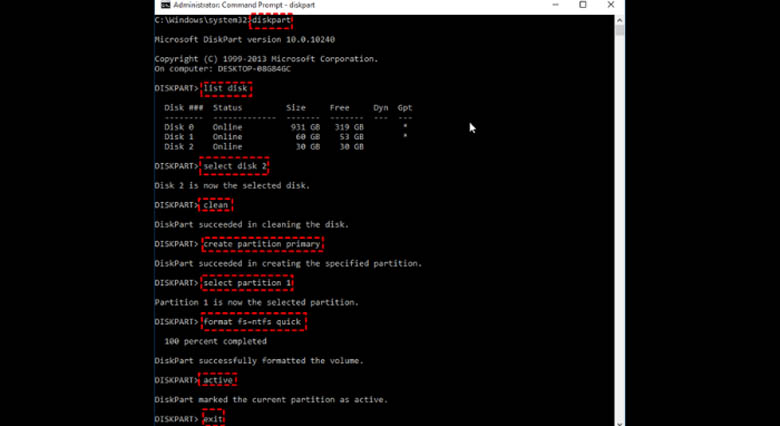
Passo 3: copiar o conteúdo do ISO do Windows
Depois de formatar o pendrive e definir a partição primária como ativa, digite “Exit” para fechar o diskpart.exe. Em seguida, use o Explorador de Arquivos para copiar e colar todo o conteúdo do ISO do Windows no pendrive.
Passo 4: inserir o pendrive e reiniciar o PC
Insira o pendrive no PC em que você deseja redefinir a senha e reinicie o sistema.
Passo 5: acessar o prompt de comando através da mídia de instalação
Siga as instruções na tela para acessar as opções de reparo e escolha o Prompt de Comando.
Passo 6: executar comandos para redefinir a senha
No Prompt de Comando, execute uma série de comandos para redefinir a senha do usuário. Os comandos incluem:
- diskpart
- list volume (lembre-se da letra da unidade do sistema)
- exit
- move E:\\windows\\system32\\utilman.exe E:\\
- copy E:\\windows\\system32\\cmd.exe E:\\windows\\system32\\utilman.exe
- wpeutil reboot
Passo 7: reiniciar e redefinir a senha
Seu PC será reiniciado. Na tela de inicialização, clique no ícone humano para abrir a janela do Prompt de Comando. Em seguida, digite net user [nome do usuário] [nova senha] e pressione “Enter”.
Método 3: Forgotten Password Wizard (deve ser feito previamente)
O terceiro método é mais uma forma de prevenção do que realmente para redefinir uma senha. O Forgotten Password Wizard é uma função do próprio Windows, mas você precisa saber a senha do sistema, pois vai criar um pendrive para usar no futuro, caso um dia esqueça a senha ou não consiga entrar.
Passo 1: inserir o pendrive
Insira o pendrive no PC e verifique se ele foi detectado pelo sistema.
Passo 2: acessar a função de redefinição de senha
Clique em “Iniciar” para abrir a barra de pesquisa, digite “criar um disco de redefinição de senha” e pressione “Enter” para abrir essa função.
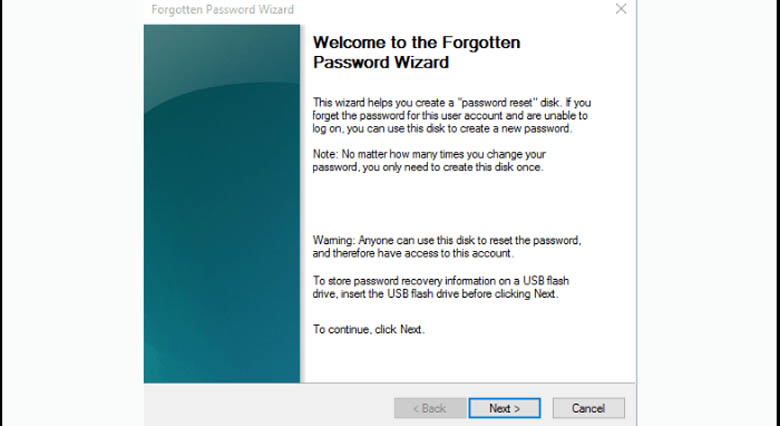
Passo 3: iniciar o assistente
Quando a janela “Assistente de Senha Esquecida” aparecer, clique em “Próximo” para continuar.
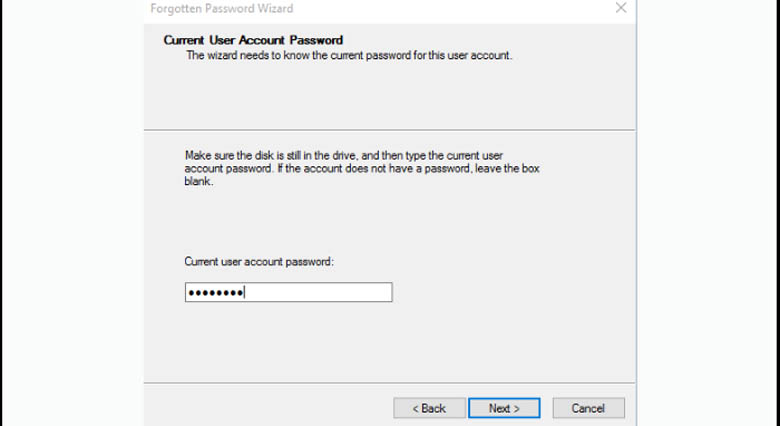
Passo 4: selecionar o pendrive preparado
Na nova janela, escolha o pendrive preparado e clique em “Próximo”.
Passo 5: inserir a senha atual
Digite a senha atual da conta e selecione “Próximo”.
Passo 6: criar o disco de redefinição de senha
Quando o pendrive bootável de redefinição de senha for criado, clique em “Próximo”.
Passo 7: utilizar o disco para redefinir a senha
Se você esquecer a senha, basta inserir o pendrive e, na tela de senha, clicar em “Redefinir Senha” abaixo do campo de senha para entrar no Assistente de Redefinição de Senha. Em seguida, você poderá redefinir a senha.
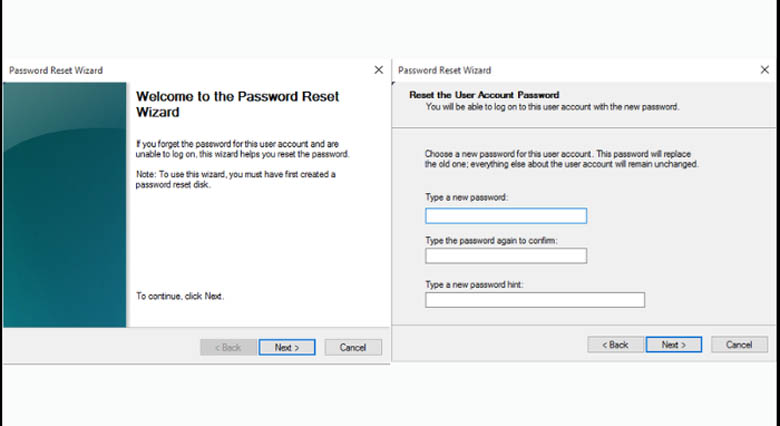
Dica bônus: como resetar a senha do Windows
Se você precisa resetar a senha do Windows, existem diferentes formas de se fazer isso:
- A primeira usa ferramentas do próprio sistema, porém é mais complicada para quem não está habituado(a) com linhas de comando;
- E a segunda é mais simples, usando o recurso de redefinição de senha do Windows presente no EaseUS Partition Master.
Opção 1: use linhas de comando no CMD para resetar a senha do Windows
Passo 1: preparar um disco de instalação do Windows 10
Se você não tiver um disco de instalação do Windows 10, você pode criar um usando outro computador. Grave um arquivo ISO do Windows 10 em um USB bootável.
Passo 2: inicializar o computador bloqueado a partir do disco de instalação
Insira o pendrive de instalação do Windows 10 no computador onde você precisa redefinir a senha do administrador local. Configure o computador para inicializar a partir deste pendrive.
Passo 3: substituir o gerenciador de utilitários pelo prompt de comando
Após a inicialização do computador, a tela de Configuração do Windows aparecerá. Pressione as teclas Shift + F10 para abrir o Prompt de Comando.
Execute os seguintes comandos para substituir o Gerenciador de Utilitários pela janela do Prompt de Comando:
- move c:\\windows\\system32\\utilman.exe c:\\
- copy c:\\windows\\system32\\cmd.exe c:\\windows\\system32\\utilman.exe
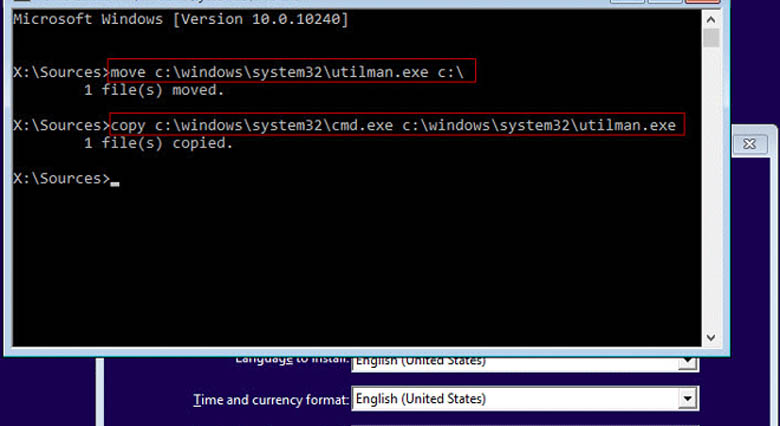
Lembre-se, a letra “c” é o disco em que provavelmente seu Windows está instalado. Se ele estiver em outro disco, você deve mudar a letra.
Remova o pendrive e reinicie o computador.
Passo 4: redefinir a senha do administrador local com o prompt de comando
Após o computador reiniciar e chegar à tela de login do Windows 10, clique no ícone de “Facilidade de Acesso” localizado no canto inferior direito. Isso abrirá uma janela do Prompt de Comando se os passos anteriores foram executados corretamente.
Na janela do Prompt de Comando, digite o seguinte comando para redefinir a senha da sua conta de administrador local e pressione Enter:
- net user <nome_do_usuário> <nova_senha>
Substitua <nome_do_usuário> pelo nome da conta de administrador local e <nova_senha> pela senha que você deseja definir.
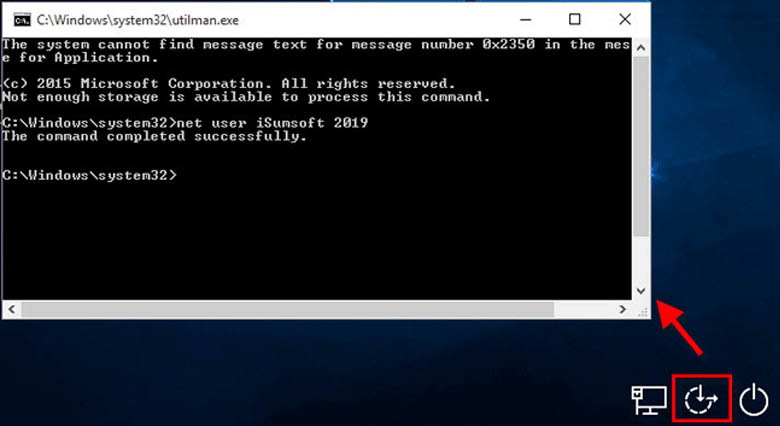
Uma vez que a redefinição da senha estiver completa, feche a janela do prompt de comando. Agora você poderá fazer login na conta de administrador local usando a nova senha.
Opção 2: resete a senha do Windows usando o EaseUS Partition Master
Se você quer uma forma mais fácil de resetar a senha do Windows, recomendamos o EaseUS Partition Master. Com ela você não precisa se preocupar em digitar várias linhas de código, o processo é rápido e bem simplificado.
Conclusão
Neste guia, exploramos três métodos eficazes para criar um pendrive bootável para redefinição de senha. Cada abordagem oferece seus próprios benefícios e limitações, mas todas são projetadas para ajudá-lo a recuperar o acesso ao seu sistema de forma rápida e segura.
No entanto, é bem visível que usar o EaseUS Partition Master acaba sendo a melhor escolha, tanto em termos de facilidade do processo, quanto também em termos de confiabilidade, pois não há perigo de você errar uma linha de código e não conseguir seguir com o processo.
Além disso, o EaseUS Partition Master é uma ferramenta super completa, e além de fazer essa redefinição de senha, também traz outras funções, como limpar partições de disco, formatar, redimensionar, ajustar o espaço com IA, clonar partições, entre várias outras.
Dito isso, se você não quer dor de cabeça e busca um processo simplificado, use o EaseUS Partition Master, garantimos que você conseguirá resolver o seu problema de senha no Windows e ainda outros que possam estar assombrando os seus HDs ou SSDs.

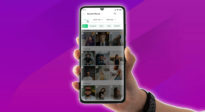
![Como clonar HD ou SSD em 2024 [2 Formas práticas]](https://mobizoo.com.br/wp-content/uploads/2023/10/clonar-hd-205x112.jpg)
