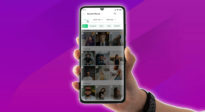Você apagou seu histórico de conversas acidentalmente, ou perdeu tudo ao trocar de celular, e não sabe o que fazer? Não se preocupe! Neste artigo vamos ensinar como recuperar conversas apagadas do WhatsApp no iPhone em poucos passos, usando uma ferramenta super simples e rápida.
O Tenorshare UltData é um programa para Windows e Mac que tem como principal função a recuperação de dados perdidos no celular, sendo compatível com todos os dispositivos iOS e Android. O mais legal é que você pode fazer um teste grátis completo antes de comprar.
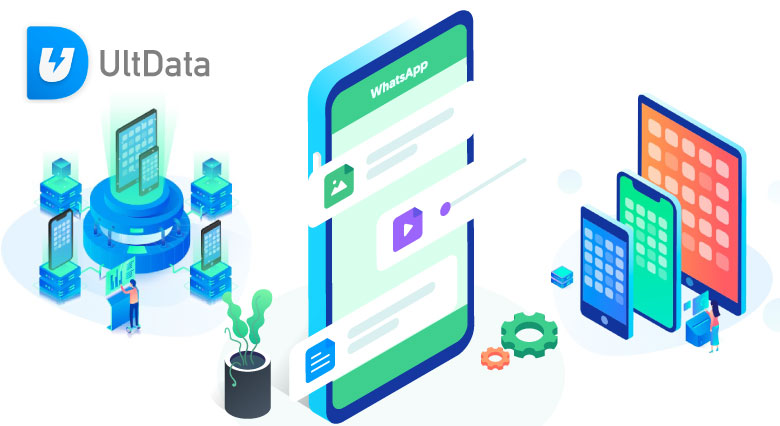
TenorShare UltData: o que é?
Com o Tenorshare UltData você pode recuperar mais de 35 tipos diferentes de arquivos perdidos no seu celular, incluindo conversas e mídias do WhatsApp, histórico de chamadas e notas apagadas do iPhone, fotos, contatos, e muito mais.
O UltData conta com a mais avançada tecnologia de recuperação de dados, e por isso possibilita até mesmo a restauração de dados perdidos após jailbreak, atualização de sistema ou redefinição de fábrica. Além disso, é possível corrigir problemas do sistema iOS antes de uma restauração, e também a recuperação seletiva de dados para o dispositivo.
No caso do iOS a lista de compatibilidade é muito vasta, contemplando tanto modelos antigos como o iPhone 4 e o primeiro iPod Touch, quanto os mais recentes iPhone 13.
Bom, agora que você já conhece o software, vamos aprender como usá-lo? No tutorial a seguir você verá como recuperar conversas apagadas do WhatsApp no iPhone sem um backup disponível.
Como recuperar conversas apagadas do WhatsApp com o Tenorshare UltData
Depois que você baixar e instalar o UltData no seu computador, siga os passos abaixo para executar o procedimento. Tudo estará pronto em alguns minutos.
Passo 1: abra o UltData e selecione “Backup & Restaurar App Social”;
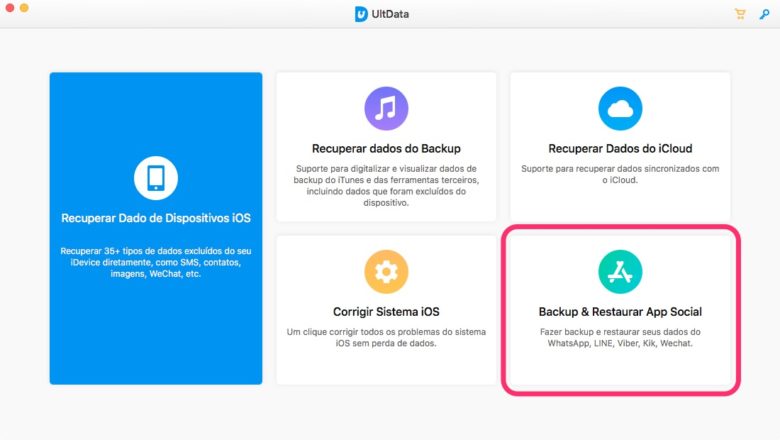
Passo 2: selecione para qual aplicativo deseja restaurar os dados. No nosso caso, clique no WhatsApp;
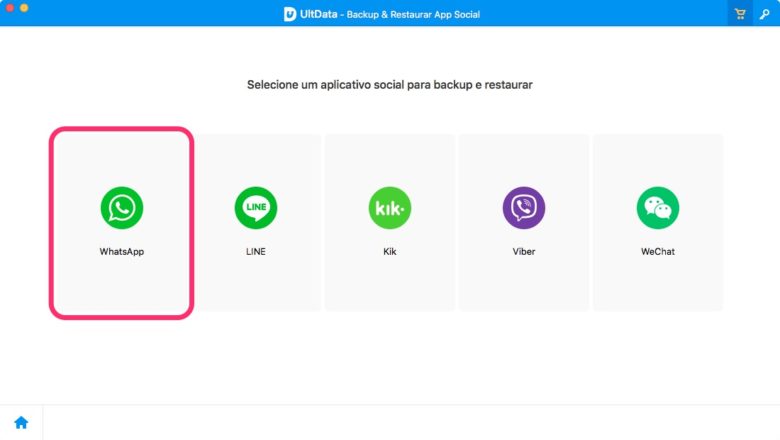
Passo 3: conecte o aparelho no computador através do cabo USB e clique no botão “Backup” para iniciar o backup. Aguarde alguns minutos até que o backup seja concluído. Durante este tempo você pode visualizar os arquivos clicando em “Visualizar a lista de backup”. Na opção “Visualizar a lista de backup” você também pode escolher quais arquivos quer restaurar;
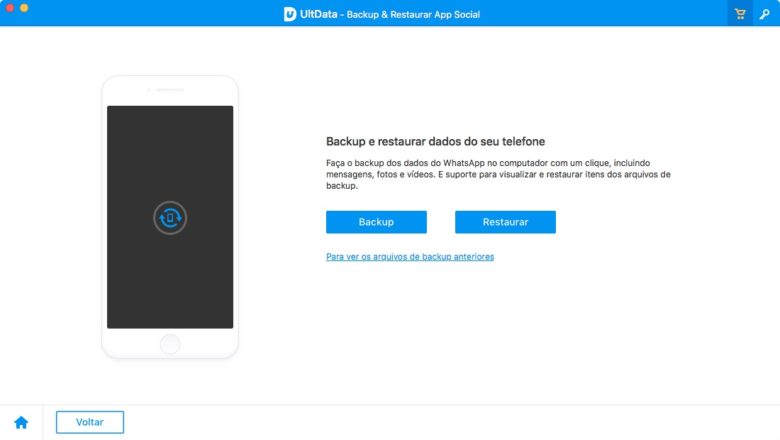
Passo 4: clique no botão “restaurar” para verificar os arquivos de backup. Quando estiver finalizado, você poderá visualizar todos os dados restaurados do WhatsApp, incluindo os anexos;

Passo 5: finalmente, clique em “Restaurar para o dispositivo” ou “Recuperar para o computador”, e escolha um diretório para onde os arquivos serão enviados. Importante: os anexos só podem ser restaurados no computador.
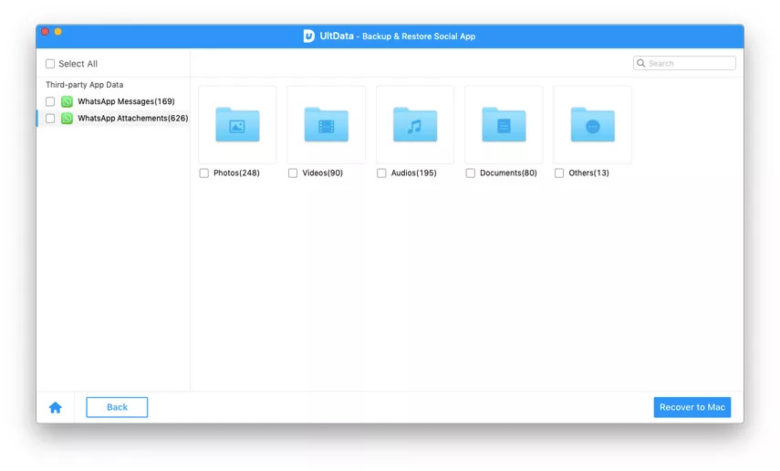
Como você viu, fotos, mensagens, vídeos, contatos e muitos outros dados podem ser restaurados de forma rápida e direta com o UltData, tudo sem o menor risco para o seu dispositivo, e com a vantagem de recuperar seletivamente o conteúdo desejado, inclusive do WhatsApp.