Quando um monte de lixo e arquivos inúteis começam a se acumular no Mac, é hora de fazer uma bela limpeza. Afinal, com o passar do tempo, eles prejudicam o funcionamento do dispositivo, além de ocuparem um espaço que poderia estar sendo utilizado por algo mais importante.
Por isso, se você está enfrentando este problema, conheça agora duas formas para excluir estes arquivos de lixo no Mac.
- Veja também: iPhone não sai da maçã: o que fazer?
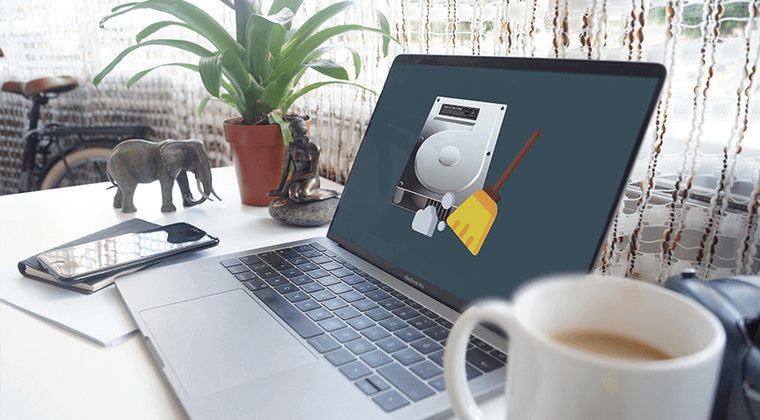
1. Como liberar espaço no Mac manualmente
Talvez você se pergunte por que existem arquivos inúteis no Mac, já que este sistema é conhecido por sua ampla manutenção e segurança.
No entanto, estes arquivos indesejados são formados de muitas coisas acumuladas no sistema, tais como: arquivos temporários, arquivos de log do usuário, caches de aplicativos, caches da Internet, e muitos outros.
Com o tempo, esses arquivos inúteis podem somar até 30 GB e consumir mais espaço do que arquivos mais importantes.
Então, sabe o que você precisa fazer? Excluir esses arquivos indesejados manualmente, ou usar um limpador de arquivos de lixo.
Mesmo que não seja necessário remover os arquivos inúteis no Mac por questões de desempenho, eles ficarão ocupando espaço. Portanto, se você precisa de mais espaço no seu Mac é melhor ir direto à raiz do problema.
O mais seguro é usar o Mac Cleaner do iMyMac para verificar profundamente quais são as partes do sistema que estão com problemas. Dessa forma, você pode concluir se os arquivos de lixo eletrônico são realmente os culpados por estarem consumindo o armazenamento.
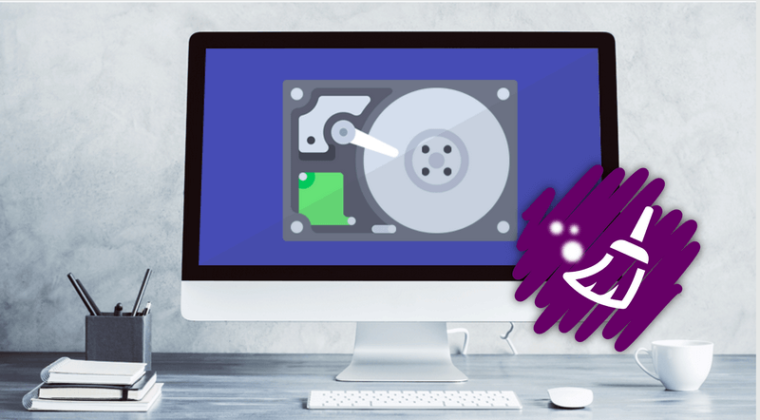
Como excluir manualmente
Primeiramente, é importante lembrar de que os arquivos inúteis são de todos os lugares e você não pode simplesmente excluí-los. A menos que você já esteja familiarizado com todos os detalhes técnicos.
Existem portanto, vários arquivos, pastas e aplicativos de cache no nível do sistema, dos quais a maioria não deve nunca ser alterada manualmente; pois isso pode resultar em consequências inesperadas.
No entanto, se você está seguro(a) o suficiente e acha que pode facilmente seguir o processo passo a passo, então, vamos continuar!
Siga esse passo a passo para remover manualmente os “Junk Files” (arquivos inúteis) do Mac:
- Feche todos os aplicativos ativos do Mac;
- Clique em “Finder”;
- Mantenha pressionada a tecla “SHIFT” e puxe para baixo o menu “Go”, no “Finder”;
- Selecione “Library”;
- Encontre e abra a pasta “Caches”;
- Encontre os caches e arquivos temporários para limpar. Você pode então, escolher e selecionar individualmente ou selecionar todos;
- Arraste-os para a lixeira, e depois não se esqueça de esvaziar a pasta da lixeira também.
Nota: Antes de excluir os arquivos de lixo, caches e arquivos temporários por conta própria, certifique-se de fazer backup do seu Mac. Para assim, salvar todos os arquivos caso algo aconteça.
Como encontrar os arquivos de lixo
Os arquivos inúteis, como dissemos, são uma combinação de muitos dados que ocupam espaço no sistema. Por isso, na pasta “Caches”, você encontrará muitos nomes estranhos de arquivos, como “com.apple.iTunes” ou algo parecido.
Estes arquivos podem ser removidos seguramente, pois eles não têm mais importância no sistema.
Mas, se você for um desenvolvedor da Apple e por algum motivo estiver usando o Xcode, existe outra maneira de remover arquivos indesejados.
Neste caso, os arquivos inúteis também ficam armazenados nas seguintes pastas:
- /Library/Developer/Xcode/DerivedData
- /Library/Developer/Xcode/Archives
- /Library/Developer/Xcode/iOS DeviceSupport
- /Library/Developer/CoreSimulator
- /Library/Caches/com.apple.dt.Xcode
- /Library/Application Support/MobileSync/Backup
Então, você pode localizar estas pastas e remover seus arquivos. Mas atenção! Faça isso por sua própria conta e risco.
Porém, se você prefere evitar uma bagunça em todas as pastas do sistema, é melhor utilizar um limpador de arquivos de lixo. Vamos dar uma sugestão logo abaixo.
Antes no entanto, vamos lembrar da velha forma, rápida e segura, de também remover muitos dos arquivos inúteis, que é a de reiniciar o seu Mac.
Reiniciar o dispositivo permite que o sistema execute suas tarefas de manutenção. E entre elas, a exclusão de arquivos indesejados.
2. Como liberar espaço no Mac usando o Mac Cleaner
O jeito mais fácil de excluir arquivos de lixo no seu Mac é usar o Mac Cleaner da iMyMac . Ele é recomendado porque e realiza o trabalho com eficiência e tem as seguintes vantagens:
- Analisa profundamente todo o sistema Mac (CPU, memória e até bateria);
- Permite processos seletivos;
- Suporta todos os dispositivos Mac: iMac Pro, MacBook, MacBook Air, MacBook Pro (Mac OS: macOS Sierra, Mac OS X 10.13, 10.12, 10.11);
- Remove vários tipos de lixo;
- Exclui arquivos maliciosos;
- Download grátis para experimentar.
Para utilizá-lo, siga estas instruções:
- Baixe e instale o Mac Cleaner no seu Mac. Na tela principal, você pode ver o status do sistema Mac;
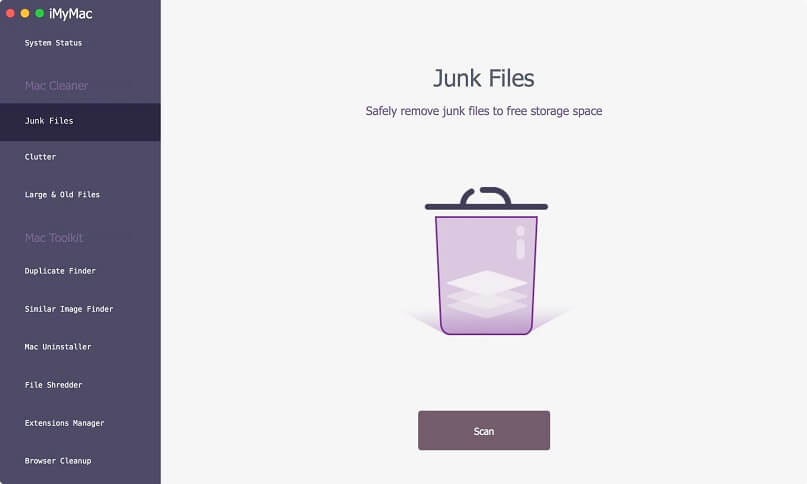
2. Clique emJunk Files”no menu do lado esquerdo para começar a remover os lixos no seu Mac. Clique no botão “Scan” para iniciar o processo de escaneamento;
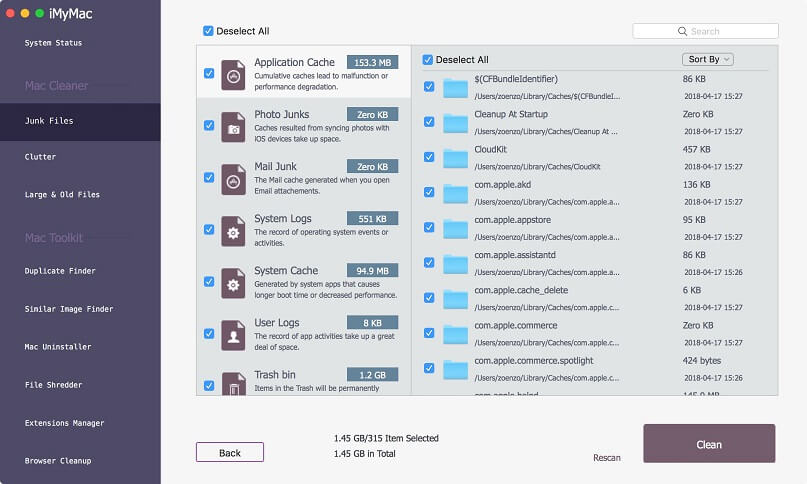
3. Revise e limpe os lixos. Depois que o programa varreu completamente o Mac inteiro, você verá as listas de todos os arquivos de lixo em exibição.
Isso inclui caches de aplicativos, arquivos temporários, arquivos de log do usuário e muito mais. Você pode escolher cada arquivo e excluí-los ou clicar em “Select All” para remover todos os arquivos indesejados;
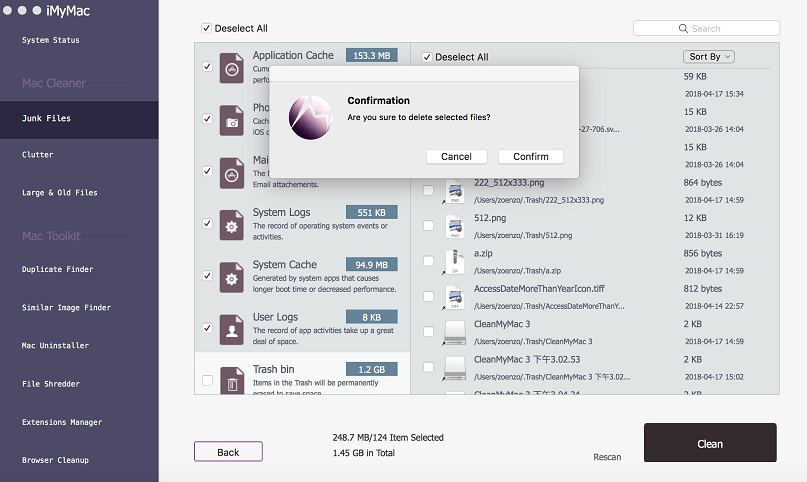
4. Etapas concluídas. Depois de confirmar a remoção de todos os arquivos de lixo selecionados, as pastas inteiras ficarão limpas e ficarão com 0 KB.
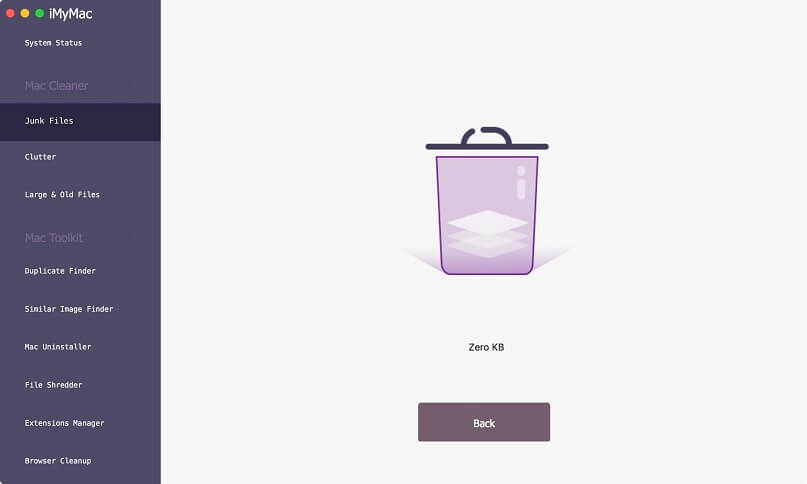
Conclusão
Acabamos de mostrar duas formas de limpar os arquivos de lixo em seu Mac.
Se for optar pela limpeza manual, recomendamos que você deixe essa tarefa para alguém com conhecimento, para assim garantir a segurança do seu dispositivo.
Então, por isso, se você não estiver familiarizado com esse processo, é melhor deixá-lo para os especialistas do Mac Cleaner da iMyMac.
Você já tentou fazer limpeza de arquivos no Mac? Como você fez isso? Compartilhe aí nos comentários!


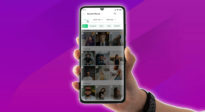
![Como clonar HD ou SSD [2 Formas práticas]](https://mobizoo.com.br/wp-content/uploads/2023/10/clonar-hd-205x112.jpg)