O Android customizado da Samsung é amado por muitos usuários, mas também é odiado por aqueles que enfrentam problemas de performance ou travamentos irritantes como o famigerado “O Início TouchWiz parou”.
Se o travamento ou encerramento súbito do TouchWiz (interface modificada do Android) está acontecendo com frequência no seu aparelho, não precisa se desesperar. Este é um dos problemas mais comuns dos dispositivos Galaxy, e tem solução.
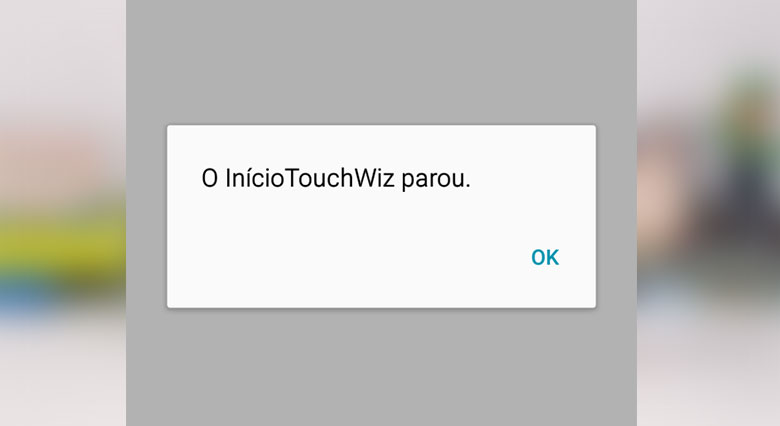
Os travamentos do TouchWiz costumam ocorrer geralmente após uma atualização de sistema ou tentativa fracassada de restauração. Felizmente esses problemas podem ser solucionados através dos métodos que reuni neste artigo. Confira:
Métodos para solucionar o erro “O Início TouchWiz parou”
Método 1: Habilitando as configurações de escala
- Primeiramente, acesse o menu de configurações do seu dispositivo:
Acesse a opção <Opções do desenvolvedor> e depois clique em Escala de Animações:
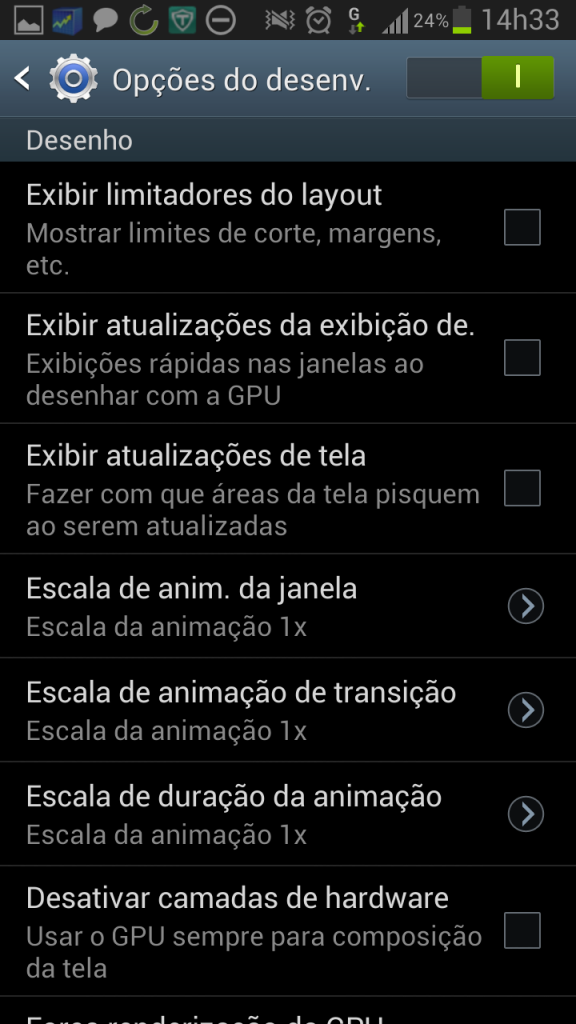
Nas opções de escala, verifique estão habilitadas (Escala de animação de janela, Escala de animação de transição e Escala de duração da animação).
Caso não estejam habilitadas, altere as escalas para pelo menos 1x, pois essas seleções implicam no funcionamento das animações de tela do smartphone.
Método 2: Atualização do Google Play Services
- Por meio do Google Play Services é possível realizar o download da última versão de todos os aplicativos do seu dispositivo Android. É possível realizar autenticações de serviços Google e sincronizar arquivos.
Em abril de 2016 foi lançada a última versão do sistema, na versão 8.7.03,que traz melhorias e mais estabilidade ao seu dispositivo.
VERIFICAÇÃO DE FORMA SIMPLES
- Para realizar essa verificação de versão de maneira simplificada é necessário acessar a Play Store e verificar se o aplicativo Google Play Services não está na lista de aplicativos atualizados recentemente ou prestes a receber atualização.
Se ele não aparecer na lista de atualizações recentes, acesse o menu de Configurações > Apps ou Aplicativos> Google Play Services e verifique a versão do aplicativo instalado no aparelho.
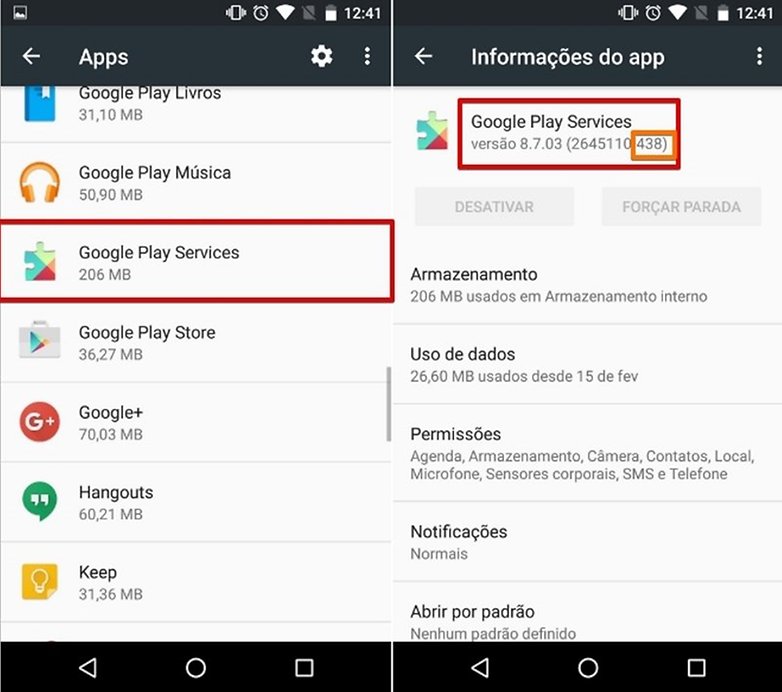
VERIFICAÇÃO MAIS COMPLEXA
Dessa maneira é possível verificar a versão mais recente para o seu dispositivo, de forma manual e específica.
- Acesse o menu Configurações > Sobre o telefone > Versão do Android.
- Este download será realizado por meio de um site alternativo aos serviços Google, com isso será necessário que o seu dispositivo tenha permissões para acesso a fontes desconhecidas.
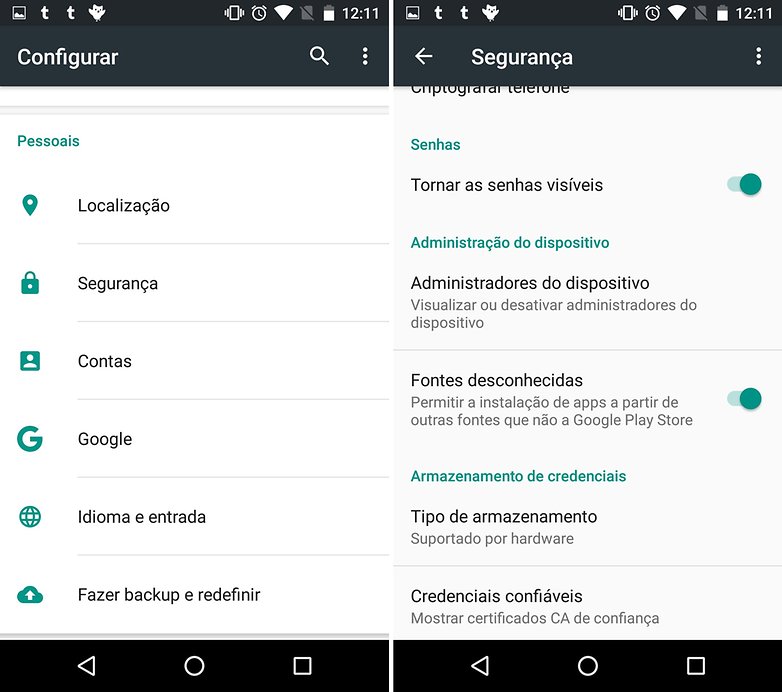
Agora o passo seguinte é saber qual a versão do Google Play Services certa para o seu dispositivo.(Basta verificar os três últimos dígitos, que correspondem a versão do Android, arquitetura do CPU e densidade de pixels por polegada, conforme a imagem acima).
Acompanhe os dígitos com a tabela a seguir:
Versão do Android (X)
0 = Android 4.4.4 ou anteriores
2 = Android 5.0 e 5.1( A partir do Google Play Services v8)
4 = Android 6.0 e superior
7 = Android 5.0
8 = Android TV
Arquitetura do CPU (Y)
1 = armeabi
3 = armeabi-v7a
4 = arm64-v8a
7 = x86
Densidade de pixels por polegada (DPI) (Z)
0 = universal
2 = 160 dpi
4 = 240 dpi
6 = 320 dpi
8 = 480 dpi
Essa tabela irá lhe ajudar quando fizer a verificação dos dígitos da versão do aplicativo, facilitando assim a identificação de qual versão baixar e instalar no seu dispositivo sem medo.
Acesse o link do APK Mirror e faça o download da versão correspondente ao seu smartphone.
Se mesmo com os procedimentos acima não for solucionado o problema, será necessário realizar uma restauração de fábrica ou um Hard Reset em seu dispositivo.
Método 3: Restauração de Fábrica
Essa opção restaura o aplicativo conforme as configurações de fábrica, removendo aplicativos e arquivos salvos no dispositivo. Faça previamente um backup dos seus arquivos e contato e certifique-se de que sua bateria está com carga superior a 70%.
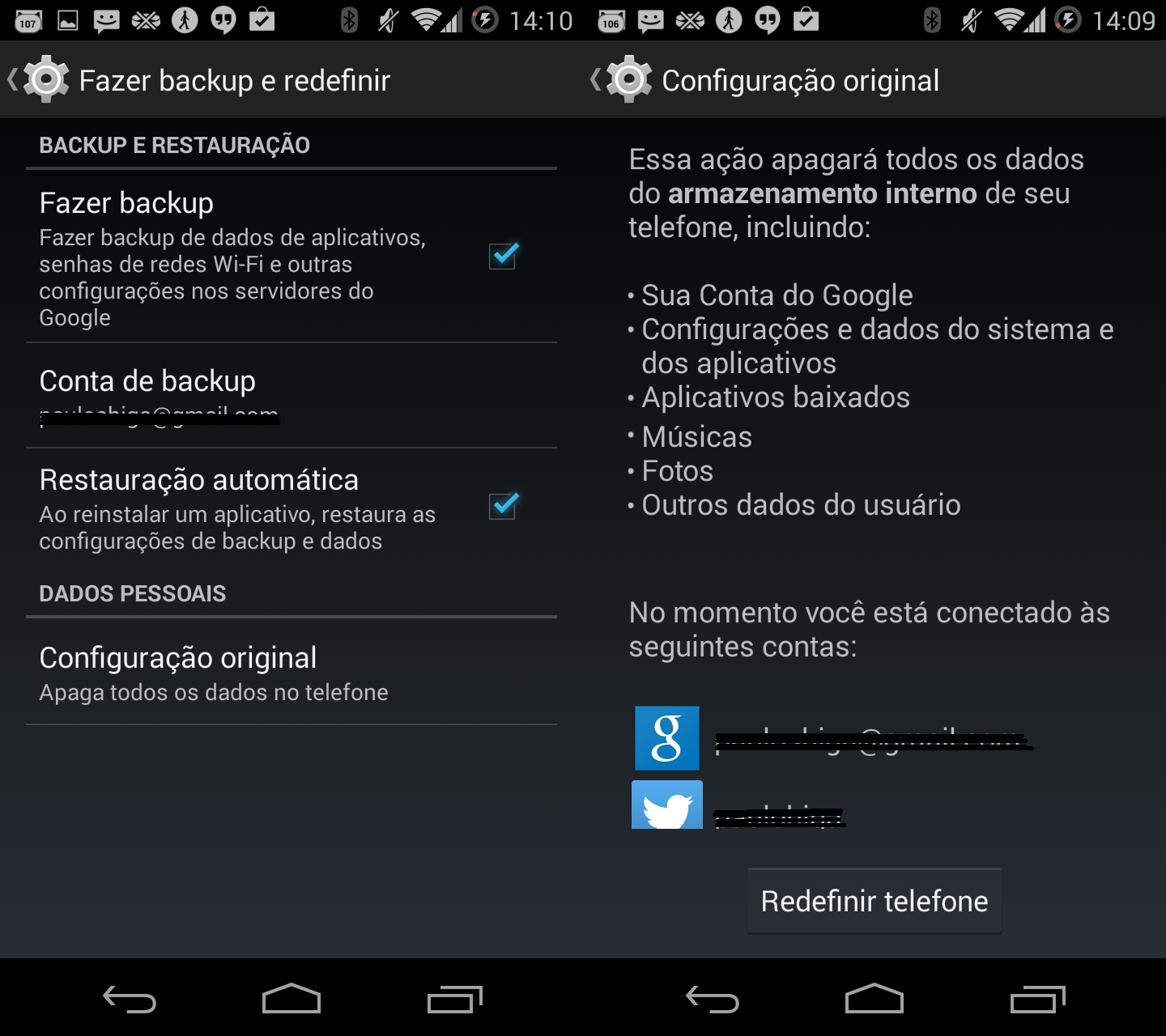
Basta clicar em Redefinir telefone para restaurar o dispositivo de fábrica.
Essa opção se encontra em Configurações > Segurança ou diretamente em Backup e Restauração, dependendo da versão do dispositivo.
Método 4: Hard Reset
Você deverá acessar o modo Recovery (recuperação) do seu dispositivo. Desligue o smartphone, retire a bateria, aguarde um minuto e coloque-a novamente. Em seguida, pressione simultaneamente os botões Power, Home e Volume + por aproximadamente 8 segundos, até a logo da Samsung aparecer com a seguinte informação em azul na tela:Booting Recovery e Solte todos os botões.
Use os botões Volume + e Volume – para ir e selecionar a linha Wipe Data Factory Reset (Limpar dados e redefinição de fábrica), e depois segure Power.
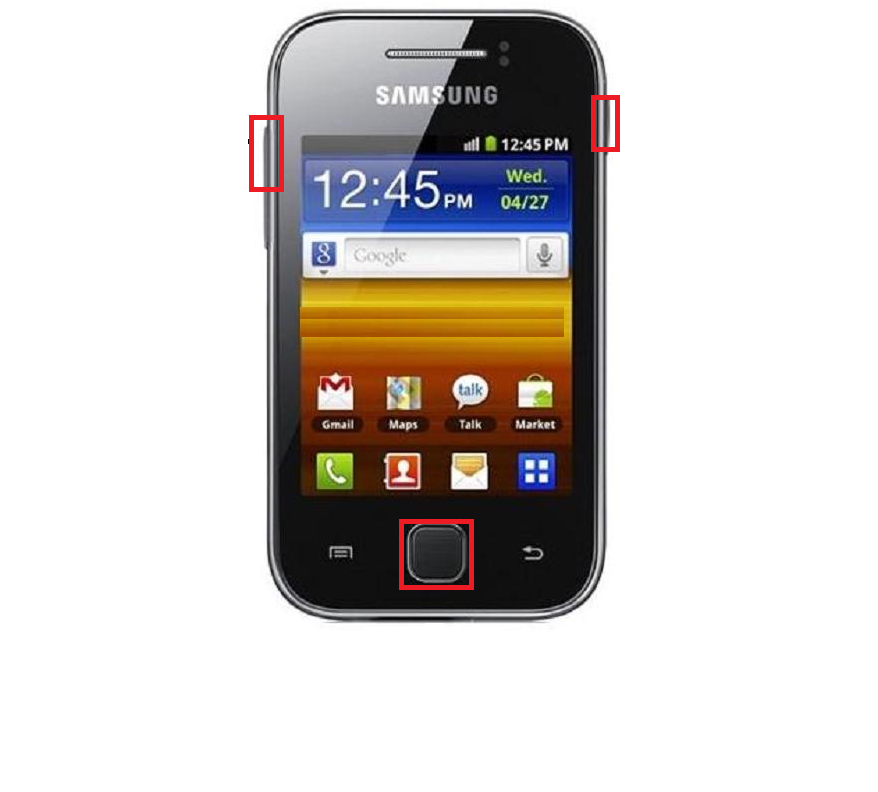
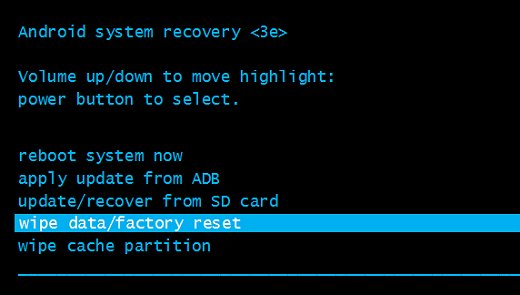
Após esse procedimento, basta aguardar a reinicialização do seu dispositivo.
Gostou dessa dica?
Acompanhe sempre nossas dicas para o seu dispositivo Android.
Até a próxima!



![AMOLED SAMSUNG antes e depois [Zuera da semana]](https://mobizoo.com.br/wp-content/uploads/2024/10/amoled-samsung-antes-e-depois-205x112.jpg)