Você não consegue acessar um SanDisk, Crucial ou Samsung T3 quando o SSD externo não é reconhecido pelo Mac, mesmo quando o SSD está funcionando já por um bom tempo ou você acabou de comprá-lo.
Quando HDs não estão funcionando ou sendo exibidos, o problema está propício a acontecer mesmo quando você ejeta o SSD externo do MAC e depois o coloca novamente. É frustrante, especialmente quando você tem arquivos importantes armazenados nele.
Como você pode corrigir o SSD externo que não é reconhecido ou acessar seus arquivos armazenados nele? Você encontrará as soluções neste texto!
- Verifique suas conexões;
- Reinicie seu MAC;
- Verifique o SSD externo não reconhecido no Disk Utility;
- Repare o SSD externo não reconhecido no First Aid;
- Reformate o SSD externo não reconhecido após recuperar seus dados;
- Envie o SSD externo para um técnico local.

Como evitar perder dados quando um SSD externo não é reconhecido pelo Mac
Como você não pode acessar os arquivos importantes no seu SSD externo se ele não estiver aparecendo, a perda de dados pode ocorrer posteriormente. Para evitar essa frustração, é melhor tentar recuperar os dados do seu SSD externo não reconhecido imediatamente.
Além disso, como a formatação do seu SSD externo é uma solução válida (sempre a maneira mais eficiente) para esse problema, a recuperação de dados do seu disco é necessária primeiro, pois a formatação limpará os dados enquanto reinicia efetivamente o dispositivo.
Se você tiver um backup do seu SSD externo, poderá pular esse trabalho de recuperação de dados. Caso contrário, você precisa usar algum software de recuperação de dados.
O iBoysoft Mac Data Recovery é a nossa recomendação para recuperar dados perdidos de um SSD externo não reconhecido.
É uma ferramenta de recuperação de dados eficiente e segura, que pode recuperar arquivos perdidos de SSDs corrompidos, formatados, ilegíveis ou desmontáveis. Este software funciona no macOS 12/11/10.15/10.14/10.13/10.12 e Mac OS X 10.11/10.10/10.9/10.8/10.7 e suporta M1, M1 Pro e M1 Max Mac.
Além disso, o iBoysoft Data Recovery para Mac suporta dispositivos de armazenamento primário, incluindo HDs, HDs externos, unidades flash USB, cartões SD, cartões de memória, etc., e todos os formatos de arquivo comuns, como documentos, áudios, fotos e vídeos, e-mails, etc.
Como recuperar dados em um SSD não reconhecido no MAC com o iBoysoft Data Recovery
1. Inicie o iBoysoft Data Recovery para Mac.
2. Selecione o SSD externo não reconhecido e clique em “Scan” para procurar por arquivos perdidos no disco.
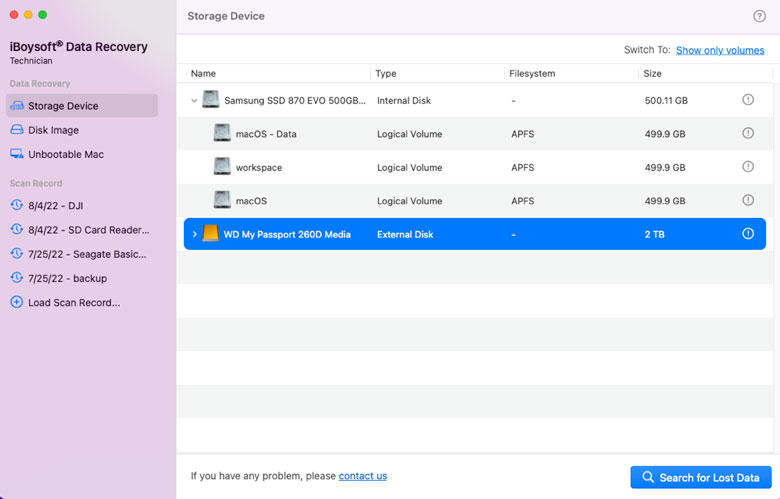
3. Ao mostrar os resultados encontrados, é necessário escolher os arquivos e clicar em “Recover” para recuperar os arquivos do SSD desconhecido.
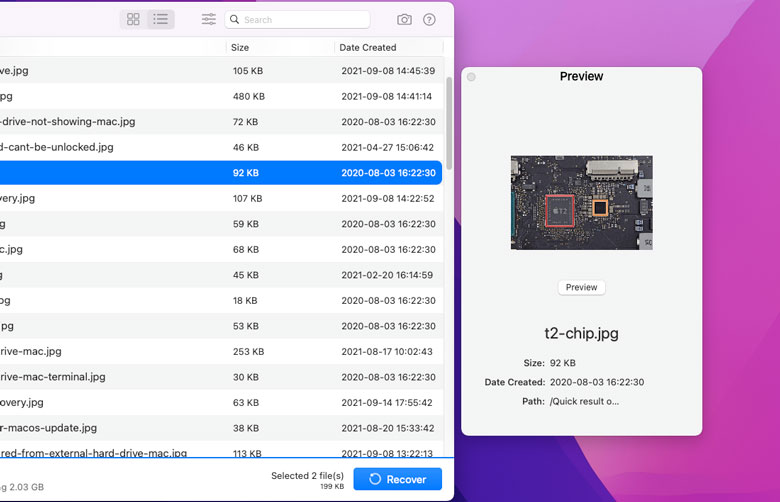
4. Cheque novamente os resultados para ter certeza que recuperou todos os arquivos perdidos.
Como consertar um SSD externo que não é reconhecido no Mac
Solução 1: Cheque onde o SSD externo está conectado
Como todos os SSDs usam a interface SATA, quando um SSD externo não é reconhecido pelo Mac a primeira e mais importante solução é verificar se ele está conectado corretamente. Basta fazer estas verificações:
- Verifique se o cabo original está bom conectando o SSD externo com um cabo diferente.
- Verifique se seu SSD está usando SATA Ⅰ, Ⅱ ou Ⅲ para determinar se seu adaptador/dock/case é compatível com seu SSD externo.
- Experimente um adaptador SATA para USB diferente e certifique-se de que ele funciona conectando uma unidade diferente.
- Tente conectar o SSD externo diretamente ao seu Mac se for uma unidade do tipo C, em vez de conectá-lo por meio de um adaptador USB-C.
Se o SSD externo não reconhecido for um SSD Samsung T5/T3 e você receber as mensagens “Extensão do sistema bloqueada” e “Nenhum SSD portátil Samsung conectado” ao executar o software SSD portátil Samsung, basta acessar Preferences > Security & Privacy > escolha Allow ao lado da mensagem “System software from developer Samsung Electronics was blocked from loading”.
Solução 2: reinicie seu computador Mac
Às vezes você pode corrigir os problemas facilmente reiniciando. O processo de reinicialização irá redefinir a memória do seu macOS e iniciá-lo novamente, o que funciona de forma eficiente, especialmente quando a porta USB está ocupada. Basta escolher Reiniciar no menu Apple.
Solução 3: encontre o SSD externo não reconhecido no Utilitário de Disco
Quando um SSD externo não está aparecendo no seu Mac, a etapa mais informativa é verificar se ele pode ser encontrado no Utilitário de Disco (Disk Utility). Se o disco puder ser encontrado lá, verifique se a unidade não apresenta problemas de hardware. Se você não conseguir encontrá-lo listado no Utilitário de Disco, o SSD pode estar fisicamente danificado.
Basta ir em Disk Utility > View > Show All Devices para verificar o SSD externo.
- Se o seu SSD externo estiver usando o formato Windows NTFS, o macOS não montará a unidade no modo gravável. Para gravar em uma unidade NTFS, você precisa baixar um driver NTFS gratuito para Mac.
- Se você usou esse SSD externo em outros computadores por algum tempo e agora ele não é reconhecido pelo macOS, o sistema de arquivos do SSD não é compatível ou está corrompido. Você precisa recuperar dados inacessíveis desse SSD e reformatar a unidade.
- Se você comprou recentemente este SSD e ele não foi inicializado, você não poderá ver as partições do SSD externo no Utilitário de Disco e poderá receber uma mensagem de erro “o disco inserido não pode ser lido por este computador”. Nesse caso, você precisa se certificar de que não há dados na unidade e inicializá-la no Utilitário de Disco usando a função apagar.
Solução 4: Repare o SSD externo não reconhecido com a opção First Aid
Se o seu SSD externo aparecer no Utilitário de Disco, mas não estiver totalmente montado, você pode clicar com o botão direito do mouse na unidade e selecionar Montar (Mount) e, em seguida, o SSD aparecerá no Mac.
Se o botão Montar estiver acinzentado e você não conseguir montar o SSD externo, tente primeiro executar o First Aid para verificar e reparar os erros do disco.
- Inicie o Utilitário de Disco.
- Escolha o SSD externo acinzentado na barra lateral esquerda.
- Selecione a guia ‘Primeiros Socorros’ na parte superior.
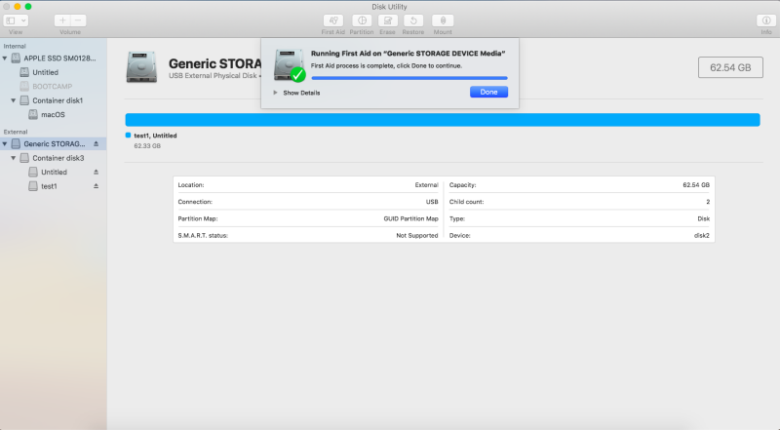
Solução 5: reformate o SSD externo não reconhecido após recuperar seus dados
Se todas as soluções acima não funcionarem, o SSD externo pode estar corrompido e você precisará reformatá-lo. Se ele não for reconhecido devido a erros de disco lógico ou problemas de hardware, o mais importante são seus arquivos na unidade.
Como a reformatação causará perda de dados, você precisará primeiro retirar seus arquivos de lá, e o iBoysoft Data Recovery para Mac irá ajudá-lo a recuperar os dados com apenas alguns cliques. Depois que seus dados forem recuperados, você poderá corrigir o problema reformatando a unidade sem perda de dados.
Tutorial para reformatar o SSD externo não reconhecido
O procedimento para reformatar um SSD externo removerá todos os dados do disco, portanto, certifique-se de ter recuperado todos os arquivos úteis com o iBoysoft Data Recovery primeiro!
- Inicie o Utilitário de Disco.
- Selecione o SSD externo na parte esquerda da janela.
- Clique em “Apagar (Erase)” na parte superior da janela do Utilitário de Disco.
- Preencha as informações relacionadas (nome, formato, esquema) e clique em Apagar.
Solução 6: envie o SSD externo para um técnico local
Se, infelizmente, o SSD externo não aparecer no Utilitário de Disco ou as soluções acima não corrigirem o problema do Mac, a unidade pode ter alguns problemas de hardware. Você precisa entrar em contato com o fabricante para obter suporte técnico ou substituição do produto.
Por que o SSD externo não é reconhecido no Mac?
Vários motivos podem fazer com que um SSD externo não apareça no seu Mac. Aqui concluímos com uma revisão das quatro causas principais, como segue:
1. O adaptador/Dock SATA para USB 3.0 está com defeito.
Muitas vezes, você precisa comprar um dock adicional, caixa de disco ou adaptador SATA para acessar uma unidade SSD. Durante esse processo, se o SSD conectado externamente não for reconhecido pelo seu Mac, é provável que o adaptador não seja compatível com a interface SATA do disco ou o suporte do dock/drive esteja com defeito.
2. O SSD externo é novo e não inicializado.
Isso acontece quando os usuários conectam externamente o SSD para fazer backup ou transferir arquivos do disco rígido interno. Muitos SSDs novos não são inicializados com um sistema de arquivos, o que significa que não há como o macOS reconhecer e se comunicar com o SSD e, sem dúvida, o SSD externo não aparecerá.
3. O SSD externo possui um sistema de arquivos que não pode ser reconhecido pelo Mac.
Possivelmente, o SSD que você tenta acessar está formatado com um sistema de arquivos, mas não é um sistema de arquivos que seu Mac possa reconhecer. Por exemplo, ele é formatado com um sistema de arquivos Linux. Nesse caso, seu macOS não consegue reconhecer o SSD externo.
4. Novo software ou firmware precisa ser atualizado.
Isso acontece com frequência para unidades SSD T5/T3 portáteis da Samsung porque você precisa instalar o software SSD da Samsung para desbloquear a senha do disco e atualizar o firmware para este SSD. Se o software e o firmware necessários não forem baixados, você poderá receber uma mensagem “Nenhum SSD portátil Samsung está conectado” do software.
5. O SSD externo não está configurado para aparecer no Mac.
Às vezes, seu SSD externo é reconhecido pelo Mac, mas algumas configurações do usuário impedem que o SSD apareça no Finder, na área de trabalho ou até mesmo no Utilitário de Disco porque as opções de visualização corretas não estão selecionadas.
6. O SSD externo está corrompido.
Outra causa possível é que você ejetou seu SSD de forma insegura, o que corrompe a unidade externa depois que dados como a tabela de partições ou o sistema de arquivos são danificados. Além disso, você precisa saber que a vida útil de um SSD é limitada, dependendo da frequência com que você o usa.
7. Outros problemas de hardware.
Algumas páginas de suporte SSD que você pode precisar:
- Samsung: https://www.samsung.com/semiconductor/minisite/ssd/support/warranty/
- Crucial: https://uk.crucial.com/gbr/en/support?cm_re=top-nav-v2-_-flyout-support-_-support-home
- Intel: https://supporttickets.intel.com/?lang=en-US
- WD: https://www.westerndigital.com/support
- Kingston: https://www.kingston.com/en/company/warranty
- Toshiba: https://www.toshiba-memory.com/warranty/


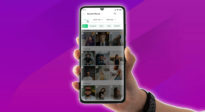
![Como clonar HD ou SSD em 2024 [2 Formas práticas]](https://mobizoo.com.br/wp-content/uploads/2023/10/clonar-hd-205x112.jpg)