Como o dispositivo móvel de escolha para muitas pessoas hoje em dia, o iPhone é bem conhecido por sua segurança. Mas é inevitável que encontremos situações inesperadas e, para evitar a perda de dados importantes, devemos ter o bom hábito de fazer backup do iPhone no PC.
Você pode saber que existem softwares que podem restaurar dados sem backup, como o PhoneRescue para iOS, mas ainda precisamos tomar precauções porque não sabemos que tipo de situação podemos encontrar e a melhor prevenção é aprender como fazer backup iPhone no PC. A seguir, algumas maneiras de fazer backup do iPhone no PC, verificá-los juntos.
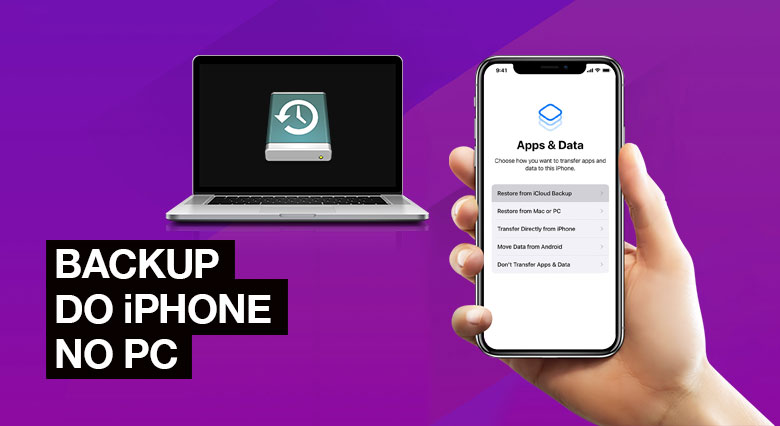
1. Como fazer backup do iPhone com o iCloud
O iCloud é um serviço de nuvem fornecido pela Apple que ajuda todos a fazer backup em iPhone diretamente através do iCloud. Mas é importante notar que:
- O armazenamento iCloud é de apenas 5GB e terá que pagar para expandir o espaço depois de 5GB;
- Se você usar a mesma conta iCloud para transferir dados de um iPhone para outro, poderá visualizar os dados em ambos os dispositivos. Entretanto, se você apagar os dados iCloud em um dispositivo, os dados do outro dispositivo desaparecerão;
- Os backups do iPhone, iPad e iPod touch contêm apenas as informações e configurações armazenadas no dispositivo. Eles não incluem informações já armazenadas no iCloud, tais como contatos, calendários, favoritos, notas, lembretes, gravações, mensagens no iCloud, fotos iCloud e fotos compartilhadas. Algumas informações não estão incluídas no iCloud Backup, mas podem ser adicionadas ao iCloud e compartilhadas entre vários dispositivos, como e-mail, dados de aplicativos de saúde, histórico de chamadas e arquivos armazenados no iCloud Drive.
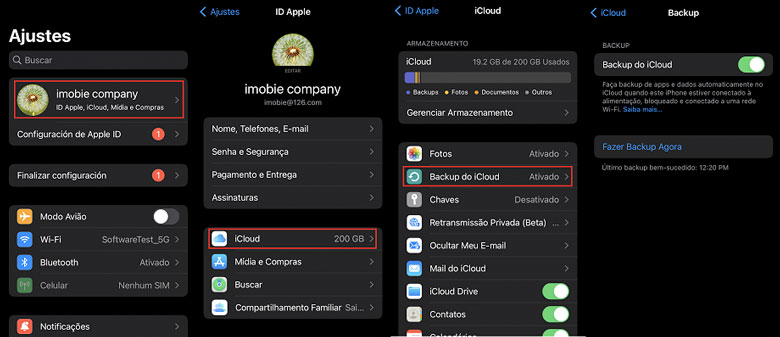
Se você sente que pode aceitar estes inconvenientes, então pode verificar as seguintes especificações para fazer backup em iPhone com o iCloud:
1. Abra Ajustes – clique em [Seu Nome] – toque em iCloud – ative o Backup iCloud;
2. Após ativar o iCloud Backup, o iCloud vai fazer automaticamente o backup de seu iPhone quando estiver energizado, bloqueado e conectado a Wi-Fi. Para fazer um backup manual, também pode clicar em Fazer BackUp Agora.
2. Como fazer backup do iPhone no PC
Esta seção explicará como fazer backup do iPhone no computador, tanto no Windows como no Mac.
2.1. Como fazer backup do iPhone no PC Windows via iTunes
1. Baixe a última versão do iTunes em seu computador;
2. Conecte seu computador ao seu iPhone usando o cabo USB;
3. No aplicativo iTunes em seu PC, clique no botão do iPhone perto do canto superior esquerdo da janela do iTunes;
4. Clique em Resumo e selecione Backup Agora;
5. Se você quiser criptografar seu backup, selecione Criptografar Backup Local, digite sua senha e clique em Definir Senha.
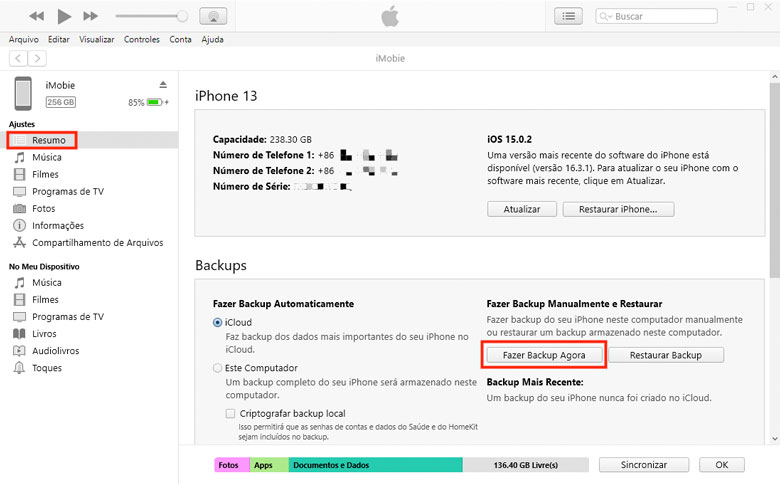
2.2. Como fazer backup do iPhone no Mac
1. Conecte seu Mac e iPhone usando um cabo USB;
2. Abra o Finder em seu Mac e selecione iPhone;
3. Na parte superior da janela do Finder, toque em “Geral”;
4. Selecione “Backup todos os dados do iPhone neste Mac”;
5. Para criptografar seus dados de backup e protegê-los com uma senha, selecione “Criptografar Backup Local”;
6. Clique em “Backup Agora”.
Atenção sobre este método Mac iPhone Backup: requer-se o MacOS 10.15 ou posterior para fazer backup do iPhone no Mac usando o Finder. Nas versões anteriores do MacOS, você pode usar o iTunes para fazer backup iPhone como descrito no método anterior, ou verificar o método seguinte mais simples de backup – AnyTrans.
3. Como fazer backup do iPhone pelo PC com AnyTrans
Se quiser saber como fazer o backup do iPhone no PC, não perca este software – AnyTrans – que foi projetado para gerenciar seus dados em seu dispositivo iOS, combinando características de transferir, fazer backup e recuperar. Posso lhe dar uma visão geral de suas características:
1. Função de transferência. AnyTrans suporta transferir muitos tipos de dados, incluindo fotos, vídeos, mensagens e contatos, etc. E está transferindo em múltiplas direções, como entre iPhone e computador, entre iPhones, de Android para iPhone, etc.;
2. Função de backup. Suporta vários modelos de dispositivos, incluindo iPhone 14, iOS 16, etc. Também suporta Mac iPhone backup. Não só pode fazer backup de fotos, vídeos e outros dados, mas também de algumas mensagens sociais, anexos, etc., tais como WhatsApp, Line…;
3. Função de restauração. Se você tiver feito backup em AnyTrans, você pode restaurar o backup para o iPhone diretamente em AnyTrans, e ele registrou o histórico de backup para você. Se você quiser restaurar as mensagens de backup do WhatsApp, pode restaurá-las não apenas a partir de seu backup local, mas também do Google Drive.
Veja abaixo as características poderosas de AnyTrans:
3.1. Como fazer backup do iPhone no PC
1. Baixe, instale e funcione AnyTrans em seu computador, seja Windows ou Mac;
2. Conecte seu iPhone ao seu computador usando um cabo de dados USB;
3. Após abrir o AnyTrans, selecione Gerenciador de Backup na coluna à esquerda e clique em Fazer Backup Agora;
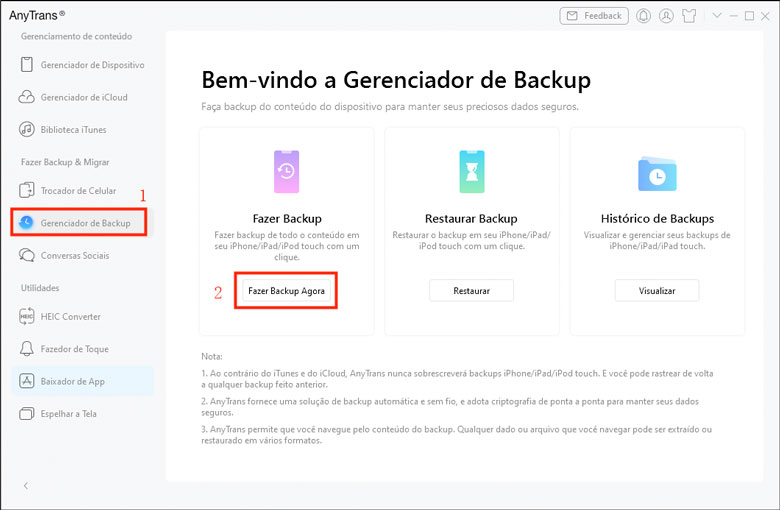
4. Nesta página você pode escolher se deseja criptografar seus backups ou ativar backups sem fio para que eles comecem automaticamente em uma determinada hora, por exemplo, a cada 3 dias, a cada 1 semana ou o que for. Uma vez que você tenha decidido, pode clicar em Fazer Backup Agora;
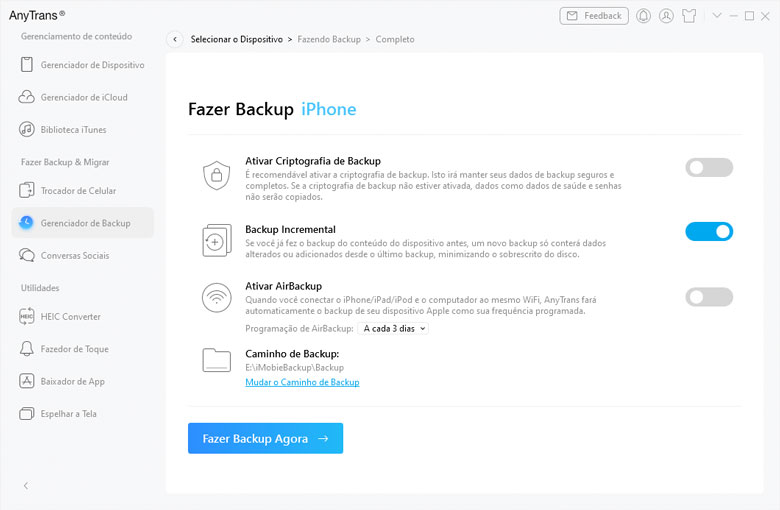
5. O sistema iniciará a analisar e fazer backup de seus dados;
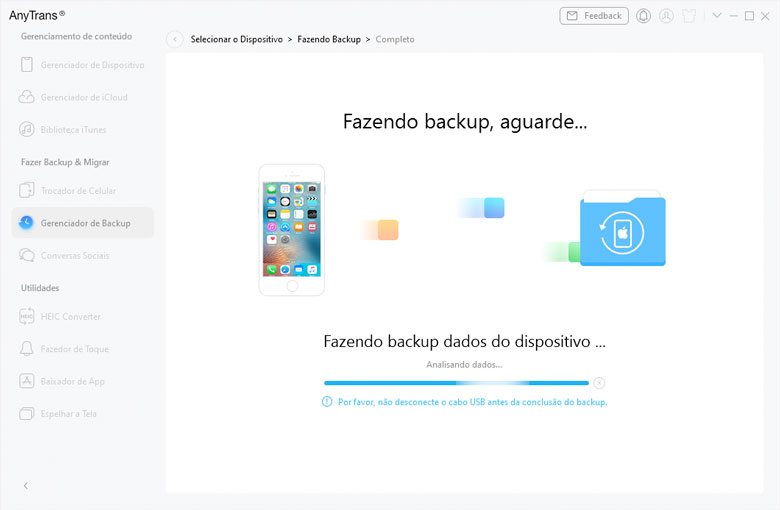
6. Após uma breve espera, o backup é bem sucedido. Pode então clicar em Visualizar para ver seu backup;
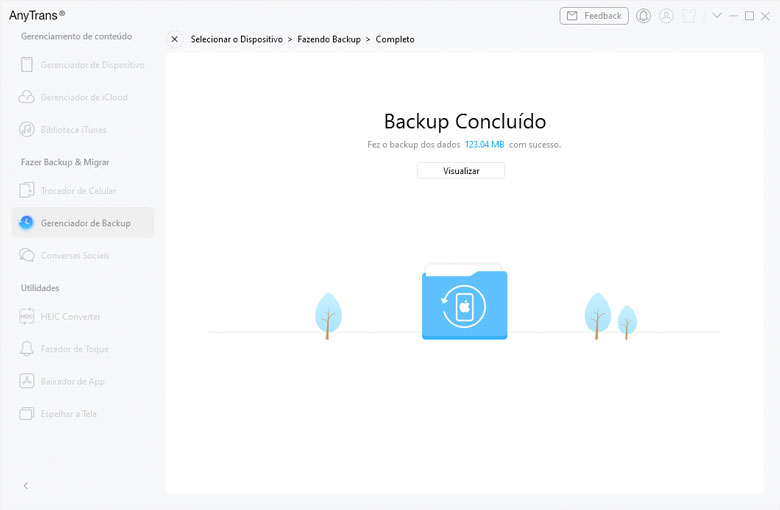
7. Após clicar em Visualizar, você pode ver o backup que acabou de fazer do seu iPhone e clicar em Abrir para ver os detalhes do backup.
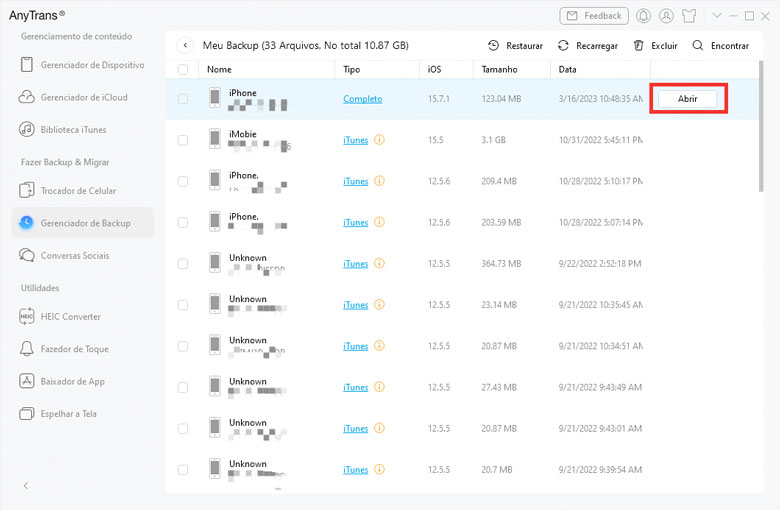
Além de fazer backup iPhone no PC desta forma diretamente, também pode fazer o backup de todos os dados que você precisa para seu computador através da função de transferência – passar fotos/vídeos do iPhone para o PC.
1. Depois de abrir AnyTrans, pode selecionar um tipo específico de dados para transferir, aqui vou usar fotos como exemplo;
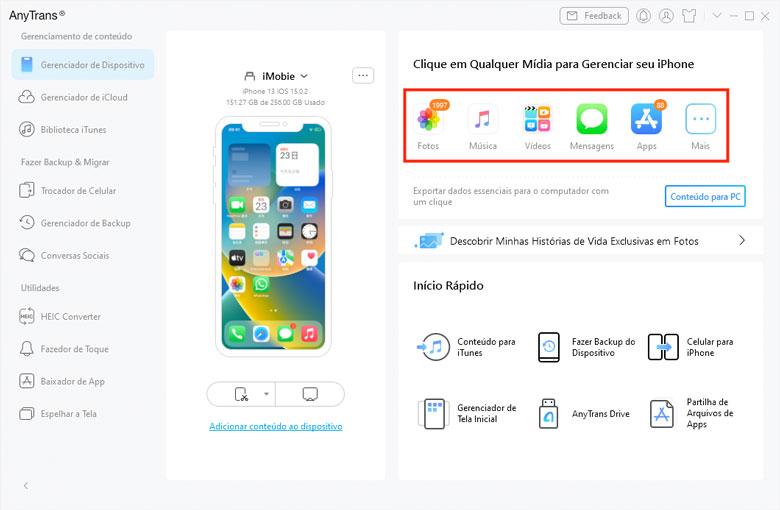
2. Uma vez selecionadas as fotos, você poderá ver as fotos ou outros dados em seu iPhone de acordo com diferentes categorias e poderá selecionar os dados que deseja transferir para seu computador por categoria/tempo;
3. Então pode clicar em ‘Para PC’ para transferi-lo para seu computador, ‘Para Dispositivo’ para transferi-lo para seu telefone, ‘Adicionar’ para transferir os arquivos de seu computador para seu telefone, ou ‘Mais’ para escolher apagar ou sincronizar os dados selecionados para iCloud.
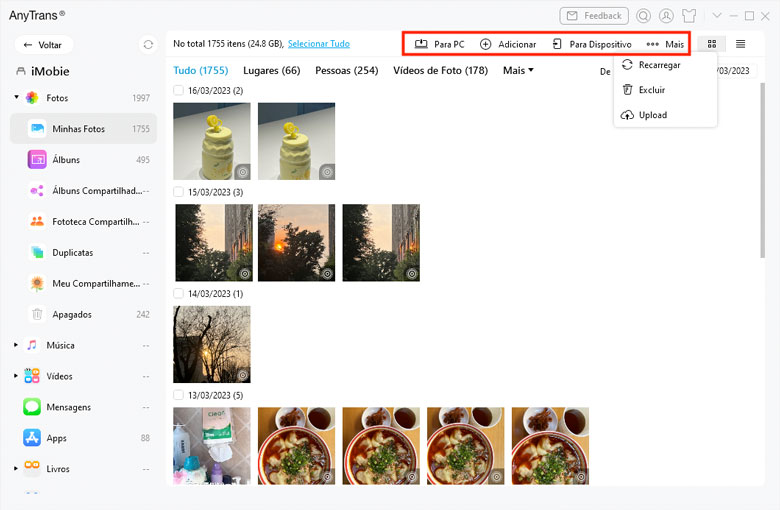
Esta é uma das vantagens da AnyTrans, que lhe permite selecionar todos os dados ou apenas alguns dos dados que você deseja transferir entre seu iPhone e o computador com um clique.
3.2. Como fazer backup do WhatsApp
O WhatsApp é um software de rede social que é usado em todo o mundo atualmente. Ele está presente em nossas vidas quase todos os dias, enviando mensagens a amigos ou tirando belas fotos, ou comunicando-se com parceiros importantes no trabalho, entre outros. Todos estes são dados importantes para nós e é ainda mais importante que apoiemos a WhatsApp para que não haja o risco de perder dados.
Já falamos sobre como fazer backup do iPhone para o PC com AnyTrans, mas não podemos perder os dados tão importantes como fazer backup do WhatsApp.
1. Após abrir AnyTrans, clique em Conversas Sociais na coluna da esquerda e você verá que não apenas o WhatsApp, mas também a Line e a Viber podem fazer backup. Além disso, estamos desenvolvendo ativamente outras aplicações de mídias sociais, para que você possa ficar à espera delas;
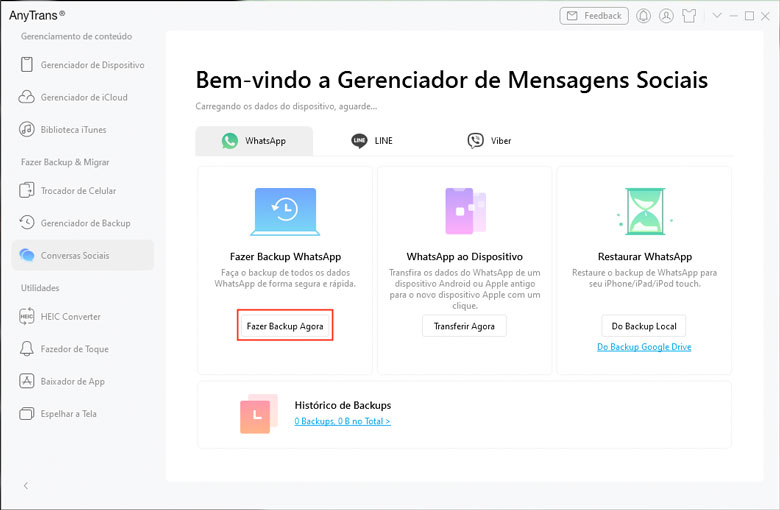
2. Uma vez clicado em Fazer Backup Agora, você pode escolher se deseja criptografar o backup ou não, e também pode escolher o caminho para o backup em seu computador;
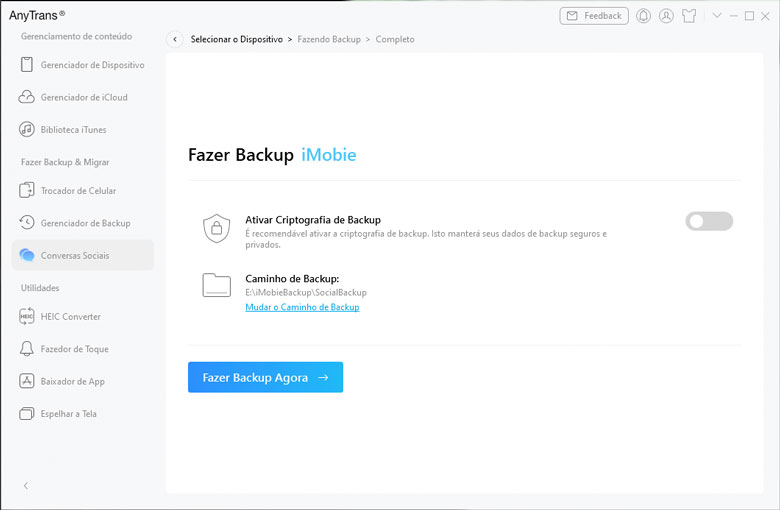
3. Então você pode começar a fazer o backup;
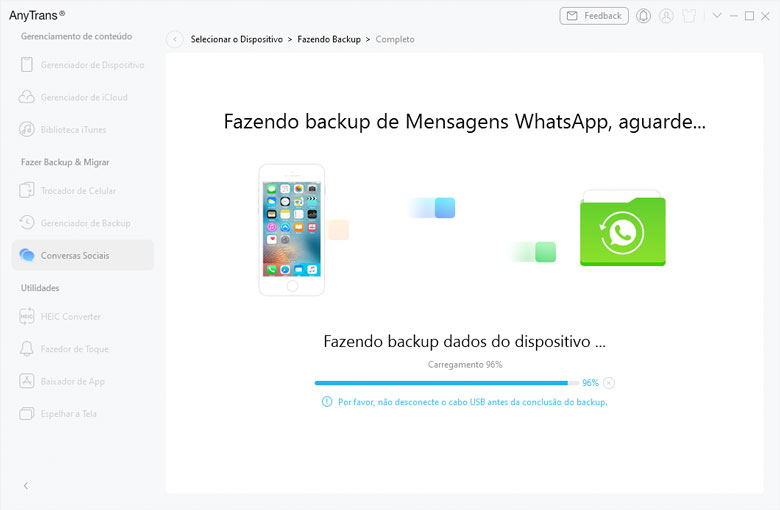
4. Levará apenas alguns instantes para que o backup seja bem sucedido.
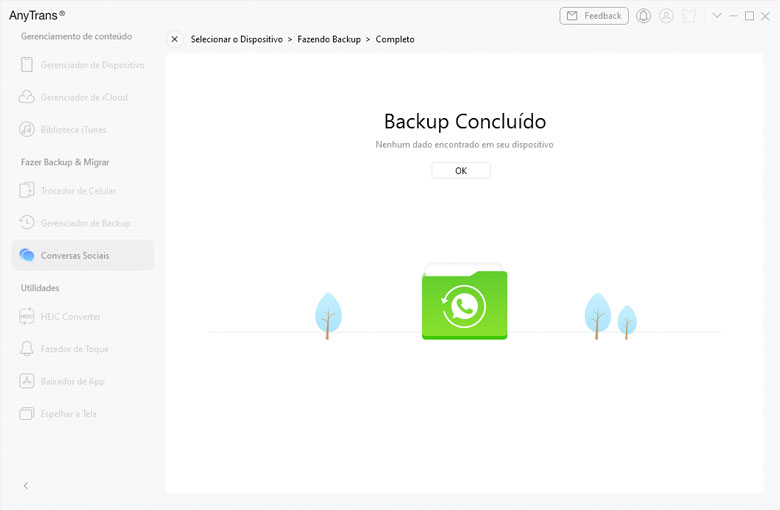
Se você tem o hábito de fazer backup do WhatsApp no PC com AnyTrans, pode restaurá-las diretamente da AnyTrans se algumas de suas mensagens tiverem sido apagadas acidentalmente.
AnyTrans tem dois modos de restaurar as mensagens WhatsApp a partir de backup: o backup local ou backup do Google Drive.
Se você não tiver alterado seu local de backup e tiver usado AnyTrans para fazer backup WhatsApp iPhone, você pode optar por restaurar seus dados diretamente de seu backup local.
Se você mudou o local de backup ao fazer backup WhatsApp iPhone no Google Drive, então você pode optar por restaurar backup WhatsApp Google Drive no iPhone.
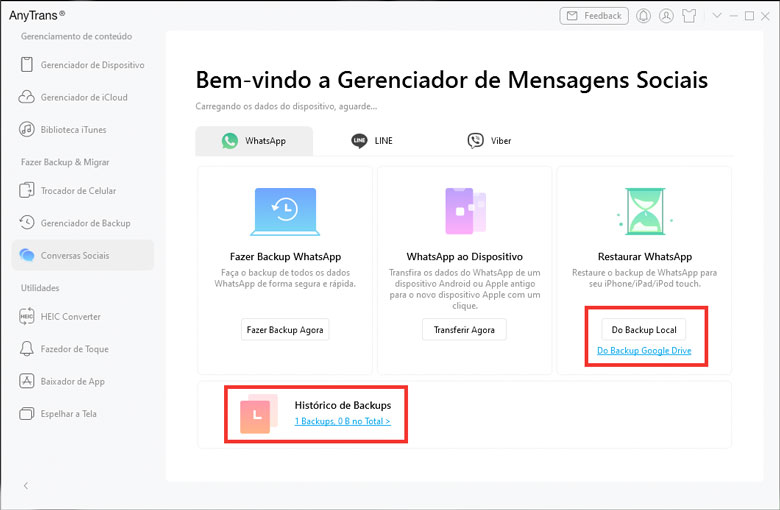
Dicas: Sobre como fazer backup do WhatsApp no iPhone pelo Google Drive
Abra o aplicativo WhatsApp e clique em Configurações > Conversas > Backup de Conversas > Fazer backup no Google Drive.
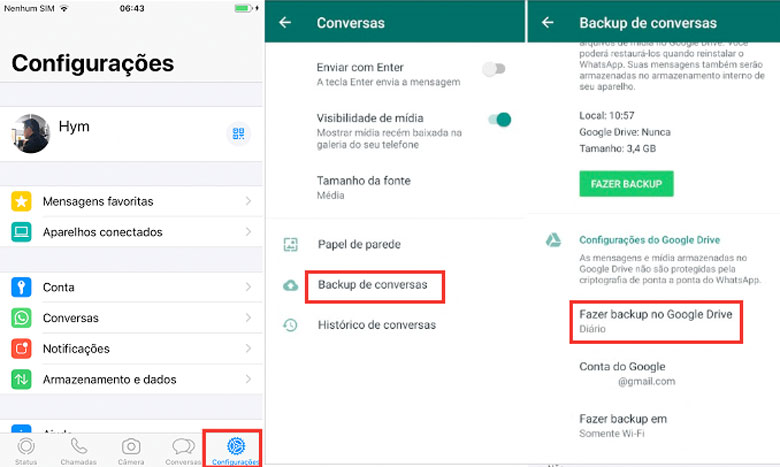
Conclusão
Com base na comparação acima, deve-se saber que AnyTrans é um software com muitas características, não só pode transferir todos os tipos de dados livremente entre o iPhone e o computador, mas também pode fazer backup do iPhone no computador, e se você usar AnyTrans após o backup, também pode ajudá-lo a restaurar dados importantes se ele for excluído, etc. Então, o que você está esperando? Faça o download gratuito de AnyTrans e experimente-o agora.


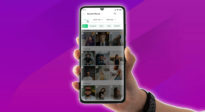
![Como clonar HD ou SSD [2 Formas práticas]](https://mobizoo.com.br/wp-content/uploads/2023/10/clonar-hd-205x112.jpg)