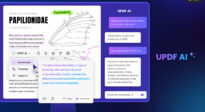Nas próximas semanas, ou até meses, todo mundo que normalmente trabalha em escritórios terá que trabalhar em casa. Mas, o que fazer quando você precisa acessar arquivos ou programas que só estão no computador da empresa? A solução é simples: fazer acesso remoto no Windows e Mac.
Nesse artigo você vai conhecer o principal programa gratuito para esse tipo de acesso, e vai aprender como usá-lo. Vem comigo!
- Veja também: Como controlar o Android pelo PC
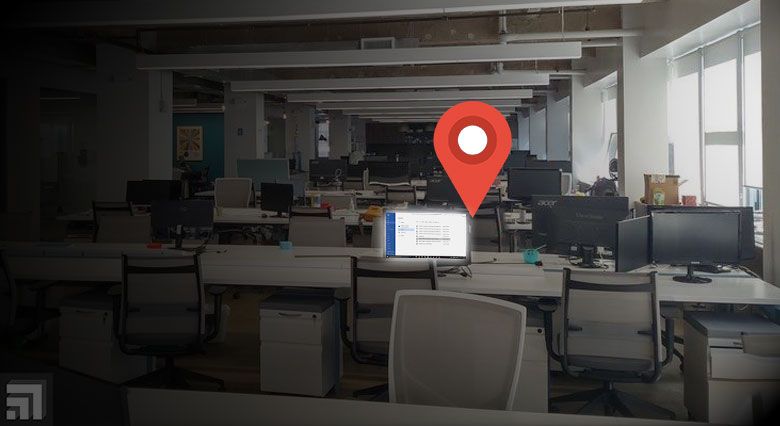
TeamViewer
O TeamViewer é um programa super conhecido no meio de TI, que permite que você assuma o controle remoto de um PC pela internet, inclusive podendo transferir arquivos para o seu computador local.
Apesar de muito poderoso, o programa é gratuito para usuários domésticos de Windows e Mac, e funciona sempre em pares: você instala o programa no dispositivo que vai ser controlado, e também no dispositivo que vai controlar.
Além disso, usando o aplicativo TeamViewer Remote Control para Android e iOS, você também pode ter o controle total do computador remoto a partir do celular.
Vamos agora ver como usar essa belezinha.
Como acessar o Windows remotamente
Para acessar o seu computador de trabalho que está na empresa, usando o seu computador de casa, você precisa instalar o TeamViewer nas duas máquinas. Se você já estiver em home office, peça para alguém da empresa fazer isso por você no computador remoto.
Para instalar, basta fazer o download na página oficial, e depois seguir os passos de instalação.
Durante a instalação, caso seja solicitado, escolha a licença de uso pessoal/não-comercial.
Com tudo pronto, a seguinte tela irá aparecer:
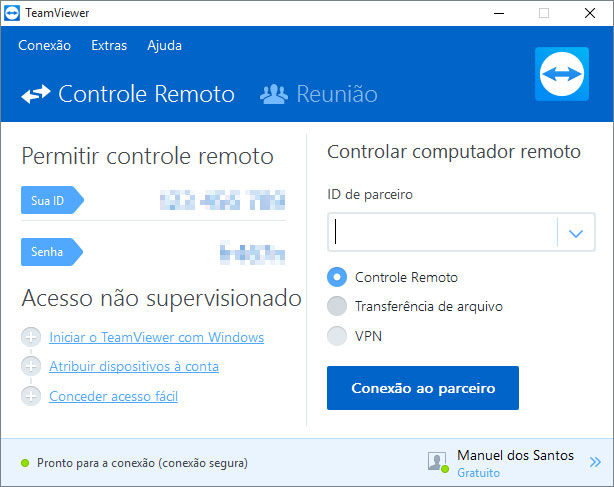
Essa é a tela principal do programa, onde você encontra um ID e uma senha para acesso remoto do computador local (lado esquerdo), e também um campo para você inserir o ID do computador remoto que deseja acessar (lado direito).
Você também pode criar uma conta TeamViewer usando seu email para facilitar o acesso a qualquer computador, e isso é interessante para quem deseja adicionar uma camada extra de segurança, já que todos os dados de acesso ficarão protegidos na sua conta.
Outra vantagem de ter essa conta é que, ao se logar, você verá uma lista com todos os computadores que você pode acessar remotamente, com login bastante facilitado.
Importante: a velocidade e visualização da área de trabalho e o tempo de resposta dos comandos irá variar de acordo com a velocidade das redes (a sua e a do computador remoto).Como acessar o Mac remotamente
A tela principal do programa no Mac é bem similar à do Windows, porém há um menu lateral de acesso rápido às funções.
Além disso, há um botão bem vísivel para início de sessão com a sua conta TeamViewer, e também um acesso rápido à exclusiva função de realidade aumentada, que permite que você dê suporte à um usuário remoto, orientando-o diretamente no que ele está vendo, em tempo real.
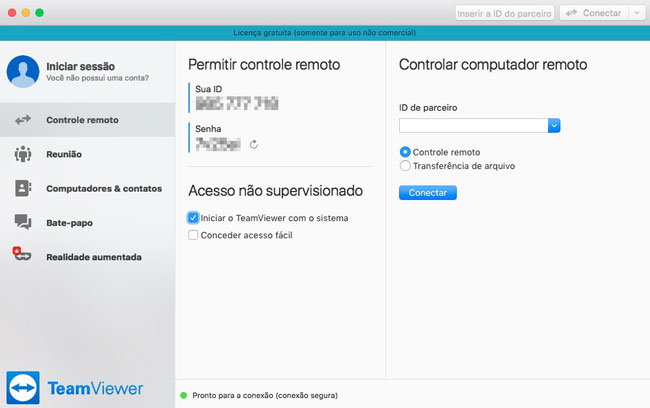
Como controlar o computador pelo celular
Depois que você instalar o aplicativo TeamViewer Remote Control no seu celular, a forma de utilização é idêntica à que você viu para desktop. Basta ter o ID do computador remoto e a senha, ou a conta do TeamViewer para facilitar.
Obviamente, quanto maior a tela do celular, melhor será a experiência, já que você estará vendo toda a tela do desktop ou laptop reduzida para caber no smartphone. Há a função de zoom, mas é preciso prática para não se perder.
A velocidade de acesso também pode ser um problema se você não estiver numa boa área de cobertura 4G, então sempre faça o acesso num lugar com bom sinal, ou com WiFi disponível.
Deu tudo certo aí com seu acesso remoto? Conte nos comentários como foi sua experiência!