Você comprou um dos smartphones da linha Galaxy S10 e está procurando dicas e truques para tirar total proveito do seu top? Então está no lugar certo!
Eu coletei as principais dúvidas que circulam em grupos especializados, e fuçei um bocado as configurações do aparelho, para trazer neste guia tudo o que você precisa saber sobre seu novo celular.
- Veja também: 5 motivos para comprar o Galaxy S10e
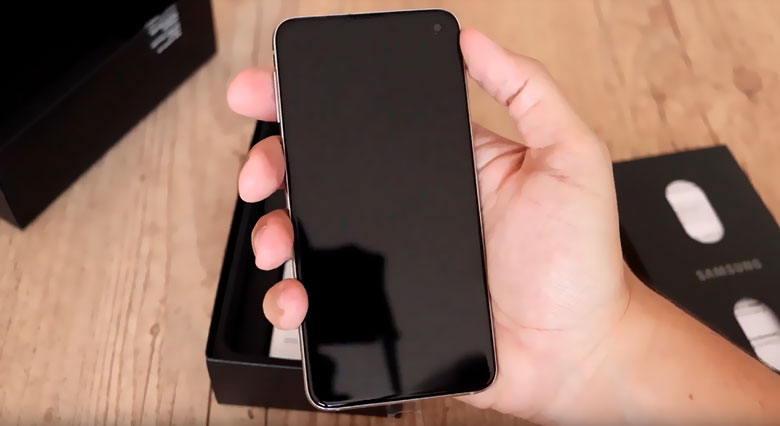
1. Aproveite os brindes
4 meses de YouTube Premium
Qualquer consumidor que adquirir um smartphone da família S10 ganha 4 meses grátis de YouTube Premium. Com ele, você poderá assistir todos os vídeos do YouTube sem ser interrompido por propagandas, e ainda tem acesso total ao YouTube Music, o Spotify do Google.
Para aproveitar, basta abrir o app do YouTube. Caso a oferta não apareça logo de cara, acesse Configurações > Assinaturas, e clique no banner que apresenta seus meses grátis.
Skin ikonik para Fortnite
Se você comprou o Galaxy S10 para jogar Fortnite, ótimo! Pois vai poder contar com uma skin exclusiva da Samsung para os proprietários do smartphone, a ikonik.
Agora, se você, assim como eu, não tem o menor interesse no jogo, melhor ainda! Pois vai poder negociar essa valiosa skin para as dezenas de jogadores ansiosos que vão te procurar assim que você começar a postar algo com o aparelho nas redes sociais.
No meu caso, já na primeira semana de uso, umas 6 pessoas me perguntaram se ou poderia “doar” a skin. Obviamente, eu corri para colocá-la à venda no Mercado Livre :p
2. Disfarce a câmera frontal com belos wallpapers
Como você já sabe, todos os Galaxy S10 possuem um buraquinho na tela para abrigar a câmera frontal, mas esse recorte pode facilmente ser “escondido” na tela Home com o uso de papéis de parede feitos especialmente para os modelos.

Como eu sou vintage, uso esse belo wallpaper em homenagem ao primeiro Walkman da Sony, mas você pode escolher o seu predileto entre as dezenas de opções disponíveis nos sites:
3. Faça sua bateria durar mais
As baterias dos Galaxy S10 estão longe de terem longa duração, então é recomendado que você faça alguns ajustes no sistema para obter autonomia maior. Confira as dicas:
Ative o modo noturno
Acesse Config. > Visor > Modo noturno, e escolha entre as opções Ativar agora ou Ativar como agendado. Minha recomendação para poupar bateria é manter o recurso ativado o tempo todo.
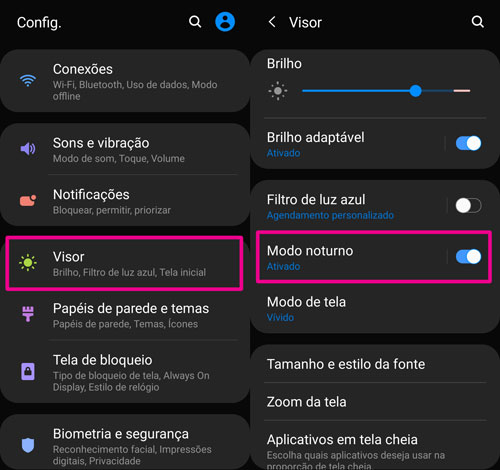
Todas as telas do sistema e aplicativos nativos ficarão com a interface escura, economizando um bocado de energia enquanto a tela está ativa, porém nem todos os apps de terceiros possuem o recurso.
Confira a lista dos apps que já contam com a função:
- YouTube
- Google Keep
- Google Fotos
- Google Maps
- Google Drive
Desative as buscas automáticas de rede
O GPS e o Wi-Fi já são mais que suficientes para uma localização super precisa dentro dos apps. Portanto, você não precisa deixar que certos recursos de busca automática fiquem gastando continuamente sua preciosa bateria.
Acesse Config. > Biometria e segurança > Local > Melhorar precisão, e desative as opções Procura de Wi-Fi e Procura de Bluetooth.
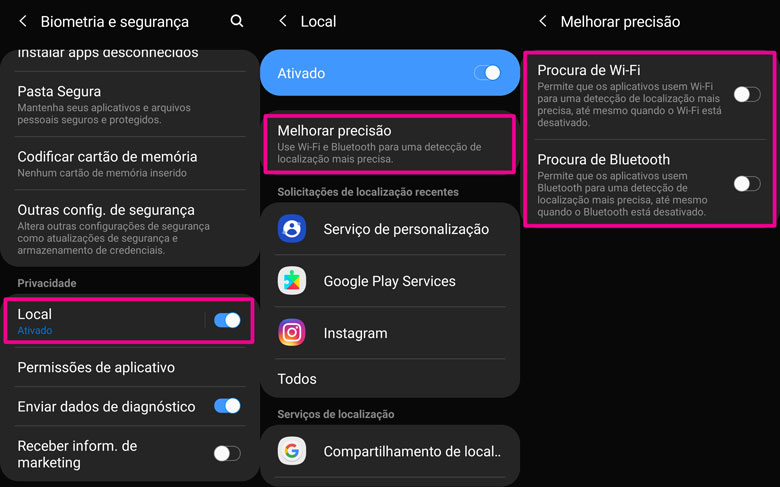
Essa dica vale para todos os celulares Android, mas em cada modelo ela pode aparecer em um lugar diferente do menu.
Programe o Always On Display para horários específicos
O Always On Display da Samsung é ótimo, mas ele gasta 1% de bateria por hora aproximadamente. Sendo assim, se o recurso não é fundamental durante todo o seu dia, é melhor você deixá-lo ativo somente durante um certo período.
No meu caso, o recurso é mais útil durante à noite, quando mantém o relógio ativo na minha cabeceira com uma luz bem suave, funcionando como uma espécie de rádio-relógio. Dessa forma, eu programo o Always on para ficar ativo somente entre 22h e 7h da manhã.
Ou seja, durante o dia eu mantenho o aparelho com toda energia disponível, e, caso eu acorde no meio da noite, não preciso acender a tela (e agredir os meus olhos) para saber que horas são.
Para programar o horário do Always on vá em Config. > Tela de bloqueio > Always On Display e selecione as horas de início e fim.
- Veja também: Como parar as notificações de anúncios da Samsung
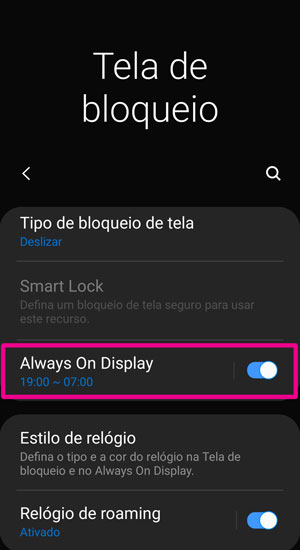
4. Tire print da tela (captura) de várias formas
A forma mais prática para tirar print da tela do seu aparelho é ativar o gesto de deslizar. Para isso, vá em Config. > Recursos avançados > Movimentos e gestos e ative a opção Deslizar a lateral da mão para capturar.
A partir desse momento, toda vez que você deslizar a lateral da sua mão sobre a tela, a captura será feita.
Alternativamente, você também pode usar o comando padrão do Android: aperte e segure os botões Power e Volume (-) ao mesmo tempo para tirar prints.
Por fim, não esqueça de ativar a opção Captura inteligente em Config. > Recursos avançados. Com ela, você poderá realizar tarefas rápidas assim que tirar um print: continuar capturando (para pegar toda a extensão da rolagem), recortar a imagem, desenhar e compartilhar.
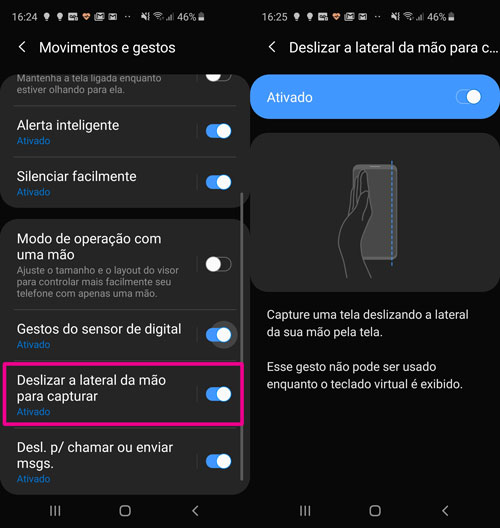
5. Altere a ordem dos botões de navegação, ou use gestos
Se você migrou para o Galaxy vindo de outras marcas que utilizam os botões de navegação no layout tradicional do Google (voltar – home – multitasking), pode se sentir um pouco perdid@ para utilizar o celular, já que a Samsung inverte esta ordem por padrão.
Felizmente, é possível voltar a posição dos botões para a ordem tradicional, bastando apenas acessar Config. > Visor > Barra de navegação.
Além disso, você também pode desativar completamente a barra de navegação do Android, e controlar seu dispositivo usando gestos.
Para isso, acesse Config. > Visor > Barra de navegação, e selecione a opção Gestos de tela cheia. A partir de agora, você desliza do dedo de baixo para cima da parte inferior da tela para Abrir o multitarefa (esquerda), Ir para a Home (centro), e Voltar à tela anterior (direita).
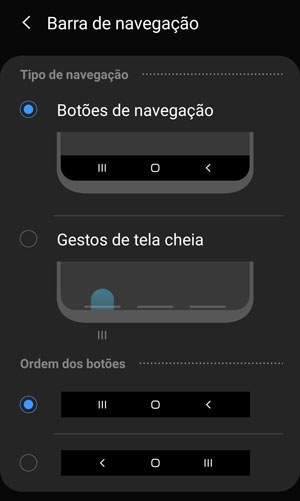
6. Deixe seu Galaxy S10 ainda mais rápido
O Galaxy S10 possui um dos hardwares mais potentes do mercado, porém seu software não vem configurado por padrão para oferecer o máximo de velocidade no sistema. Felizmente, isso é bem fácil de ajustar.
Primeiro vá em Config. > Recursos avançados e ative a opção Reduzir animações.
Depois, vá em Config. > Sobre o telefone > Informações do software, e clique várias vezes em Número de compilação. Isso fará o Modo devenvolvedor ser ativado.
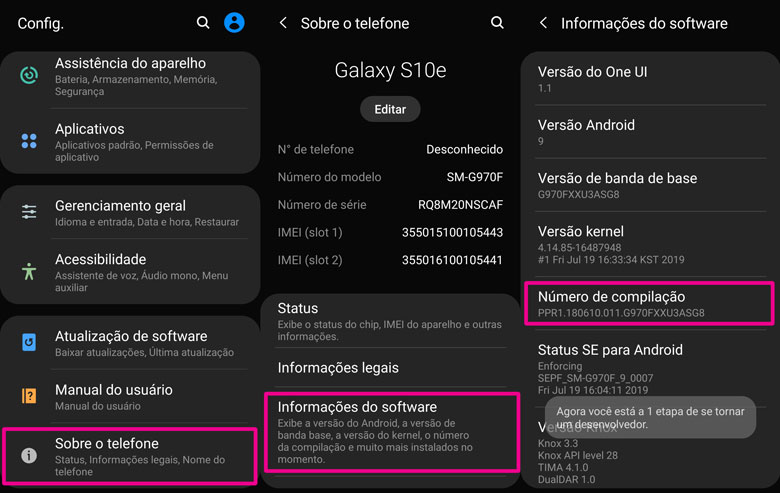
Volte em Config., acesse as Opções do desenvolvedor, e role a tela até as opções Escala de animação. Mude a velocidade de todos os 3 itens para 0.5x, e veja como o seu sistema irá ficar MUITO mais rápido.
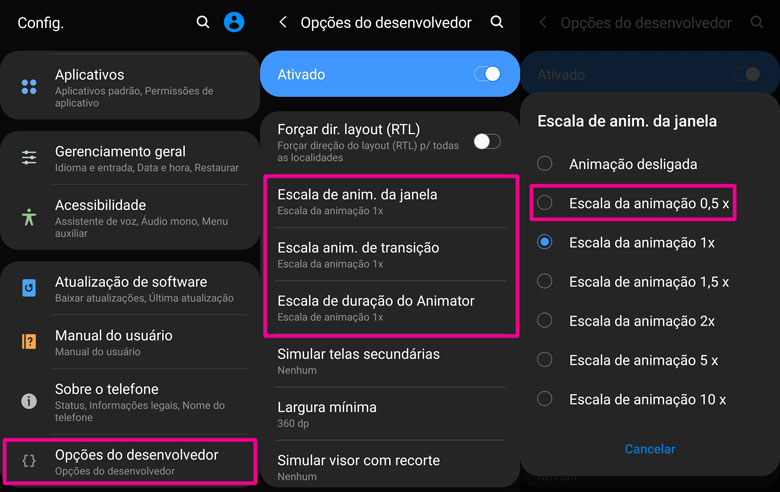
7. Use duas contas no mesmo app
Já há algum tempo quase todos os smartphones Samsung contam com a função Dual Messenger, que possibilita o uso de duas instâncias separadas de um mesmo aplicativo. Você pode ter 2 WhatsApps no mesmo celular, 2 Skypes, e assim por diante.
Para usar, acesse Config. > Recursos avançados e clique na opção Dual Messenger. Depois, basta ativar os apps que você deseja duplicar.
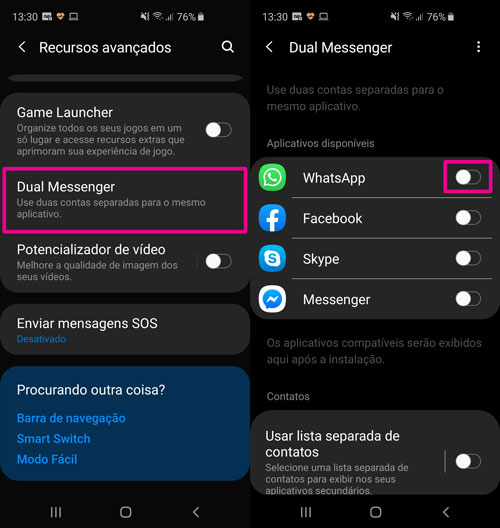
8. Use dois apps com a tela dividida
Essa opção ficou um pouco escondida na nova interface do Android 9 Pie, por isso aí vai o passo a passo:
- Clique no botão multitarefa na barra de navegação (III);
- Selecione o aplicativo que você quer usar na tela dividida clicando no seu ícone (topo da janela aberta);
- No menu que aparece, clique na opção Abrir no modo tela dividida;
- A lista de apps abertos irá aparecer novamente, para que você escolha o segundo aplicativo que irá ocupar a outra metade da tela.
9. Configure o botão da Bixby para fazer algo útil
A Bixby não é exatamente útil para usuários brasileiros, já que não está disponível em português, mas felizmente você pode dar uma nova função para o botão dedicado à assistente.
Vá em Config. > Recursos avançados > Tecla Bixby, e escolha a opção de acionamento “Pressionar duas vezes”. Assim, você poderá configurar um aplicativo ou um comando para ter acionado quando pressionar apenas uma vez o botão.
10. Deixe a tela do seu jeito
Os Galaxy S10 possuem telas de alta definição, porém você pode achar os elementos em tela pequenos demais para uma boa visualização.
Pessoas de mais idade ou usuários de óculos podem ter dificuldade para enxegar alguns itens na tela, por isso é importante saber onde e como é possível aumentar o conteúdo que é exibido.
Para isso, vá em Config. > Visor e clique nas opções Tamanho e estilo da fonte, e Zoom na tela. Agora, basta usar a barra na parte inferior da tela para aumentar o tamanho da interface.
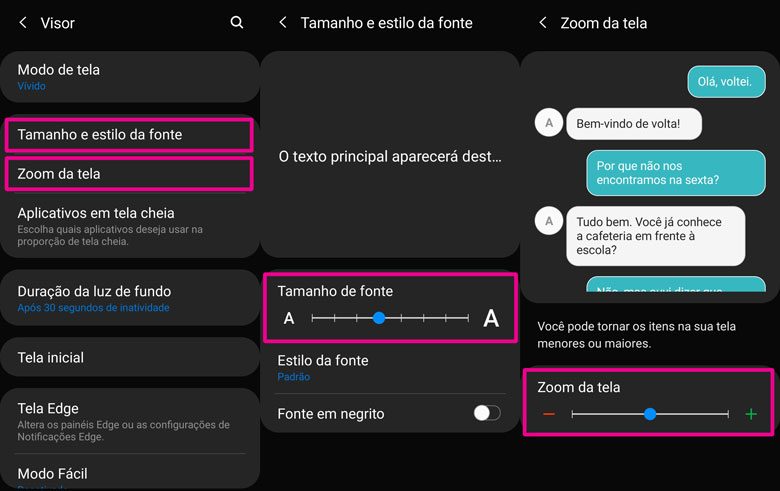
E aí, curtiu essas dicas para seu Galaxy S10? Tem algum truque para compartilhar? Deixe aí nos comentários!



![AMOLED SAMSUNG antes e depois [Zuera da semana]](https://mobizoo.com.br/wp-content/uploads/2024/10/amoled-samsung-antes-e-depois-205x112.jpg)