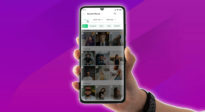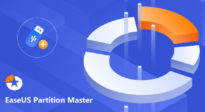Quer saber como clonar uma partição para outro HD ou SSD em 2024? Você está no lugar certo! Neste artigo, não só mostraremos duas maneiras práticas de fazer isso, mas também explicaremos porque, em algumas situações, essa transferência se faz necessária.
A seguir, confira o tutorial passo a passo de cada uma das formas. Spoiler: em uma delas não é necessário um super conhecimento em computadores para a realização.
Por que clonar HD?
Clonar uma partição ou HD significa transferir tudo de um disco para outro, e o disco clonado fica idêntico ao original. Existem vários motivos para fazer essa clonagem. Alguns dos motivos mais comuns são:
- Migrar seu sistema operacional: Se você quer levar seu sistema para um novo disco, é só clonar a partição.
- Criar um backup: Clonar uma partição ajuda a ter uma cópia dela, útil para backups caso ocorra perda de dados ou falha no disco.
- Transferir dados para um novo computador: Ao clonar a partição, você garante que todos os seus dados e configurações estarão no novo PC.
Depois de entender os motivos, vamos ao que interessa: como copiar uma partição para outro HD.
![Como clonar HD ou SSD em 2024 [2 Formas práticas] - Mobizoo Como clonar HD ou SSD em 2024 [2 Formas práticas] - Mobizoo](https://mobizoo.com.br/wp-content/uploads/2023/10/clonar-hd.jpg)
Como clonar uma partição para outro HD – Duas formas práticas
Nesta seção, você vai aprender duas maneiras eficientes para clonar uma partição para outro disco. Uma das formas usa um programa e é bem mais simples, enquanto a outra é um pouco mais complexa, usando comandos.
Usar o EaseUS Partition Master Professional é a forma correta se você não manja muito de computador. As duas formas são:
- Método 1: Copiar uma Partição usando o EaseUS Partition Master – Maneira Simples
- Método 2: Copiar uma Partição usando comandos (CMD) – Mais Complexo
Vamos começar com o primeiro método, o mais tranquilo. Você vai aprender como copiar uma partição usando a ferramenta EaseUS Partition Master.
Método 1: Copiar uma partição para outro HD usando o EaseUS Partition Master – Forma Simples
O EaseUS Partition Master suporta a cópia setor por setor e cópia de arquivo por arquivo para partições FAT e NTFS, o que é bem mais rápido.
Mesmo se você tiver algum problema com seu sistema de arquivos, relaxa! O EaseUS Partition Master verifica a partição antes de você começar a cópia e seleciona automaticamente a cópia setor por setor para garantir que seus arquivos estejam seguros.
Passo 1: Selecione “Clone” no menu à esquerda. Clique em “Clone Partition” e depois em “Next”.
Passo 2: Selecione a partição de origem e clique em “Next”.
Passo 3: Escolha a partição de destino e clique em “Next” para continuar.
Se você clonar a partição para uma partição já existente, deve transferir ou fazer backup dos dados antes de clonar para evitar que sejam sobrescritos.
Verifique a mensagem de aviso e confirme clicando em “Yes”.
Passo 4: Clique em Iniciar e aguarde a conclusão da clonagem.
Além de clonar uma partição, o EaseUS Partition Master ainda possui muitos outros recursos. Vamos continuar aprendendo mais sobre ele.
Recursos do EaseUS Partition Master:
- Clonar o Windows 7 para o SSD
- Clonar um Raspberry SD card
- clonar um HD para um SSD menor
- Clonar ou copiar uma partição NTFS
- Migrar um sistema operacional para outro disco
- Limpar um espaço não alocado ou o disco original após a clonagem
Método 2: Copiar uma partição para outro HD usando CMD – Mais complexo
Você pode clonar o HD usando o Prompt de Comando se for um usuário experiente em computação. Porém, tome cuidado para não cometer erros, pois você pode dar um comando errado e perder dados. Por isso, é aconselhável fazer backup dos seus dados importantes antes de começar a cópia. Vamos começar:
Passo 1: Digite cmd na caixa de pesquisa e selecione “Prompt de Comando”.
Passo 2: Em seguida, execute o Prompt de Comando como administrador.
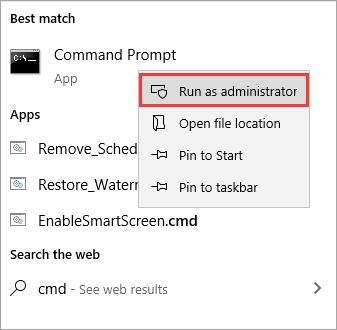
Passo 3: Digite o seguinte comando na janela:
xcopy c:\\ f:\\ /s /e /h /i /c /y
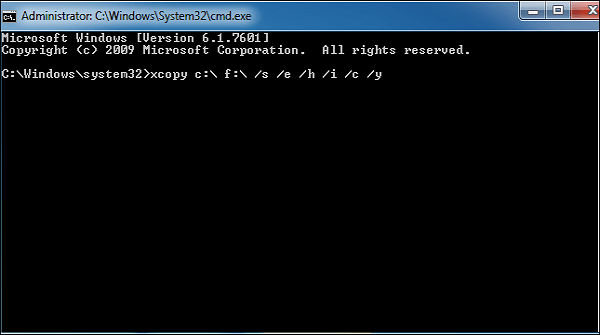
Observações:
- c:\\: refere-se ao disco que você deseja clonar. Você pode alterá-lo para outro disco se necessário.
- f:\\: refere-se ao destino para o qual você quer clonar. Troque pela letra do disco correto, se necessário.
- /s: copia diretórios e subdiretórios, exceto se estiverem vazios.
- /e: duplica todos os subdiretórios, mesmo que não contenham nada.
- /h: duplica ou copia atributos de arquivos do sistema e arquivos ocultos.
- /i: sempre assume que o destino é uma pasta em caso de dúvida.
- /c: continua copiando mesmo que ocorra um erro.
- /y: suprime mensagens de confirmação ao sobrescrever arquivos.
Passo 4: Aguarde com paciência e digite “exit” para finalizar o processo.
No entanto, se você é iniciante e não tem muita experiência em informática, o EaseUS Partition Master é uma escolha melhor e pode ajudar bastante. Ele pode até ajudar a clonar discos com setores defeituosos.
Conclusão
O EaseUS Partition Master funciona bem em diferentes versões do Windows, incluindo Windows 11/10/8.1/7, Windows Vista e Windows XP. É bem mais fácil de usar em comparação com o CMD. Com ele, você pode clonar um disco rígido com apenas alguns cliques e sem precisar digitar nenhum comando.
Além disso, ele gerencia bem a partição do seu disco, oferecendo recursos como formatar, apagar, mover, mesclar ou estender seu disco rígido. Se você busca a maneira mais fácil e prática de se copiar uma partição para outro HD, baixe o EaseUS Partition Master e experimente!